Turn photos into works of art using Generative Fill in Photoshop
Since the early days of Photoshop, there have been many methods shared by Photoshop experts to turn your photos into works of art. Unfortunately, many of these tutorials are complicated or simply don't deliver the expected results. This guide will be very different.
This article will show you how to easily convert any photo into a work of art using Photoshop Beta's Generative Fill tool. And the great thing about this tool is that you can decide what kind of art you want to create. The workflow is the same no matter what you're trying to achieve.
So if you've signed up for Adobe Photoshop, open Photoshop Beta and get started!
How to create Quick Mask for photos
Using the Generative Fill tool in Photoshop is easy. To make things interesting, the article will show you how to turn any of your photos into a work of art.
The first step is to instruct Photoshop Beta to select the entire image, which is done by creating a Quick Mask. We will then use the Color Picker menu to set the amount of grayscale to determine the overall intensity of the artistic effect. The final step is to create a reminder that will turn your image into a work of art.
1. Click the Edit in Quick Mask Mode icon (just below the foreground/background color) or use the keyboard shortcut Q .

2. Click the Foreground color box.

3. Choose a grayscale to start with. The example will select 30% grayness by entering 30 in the value B (brightness channel). You can also use the mouse and select in the Color Picker box . Then click OK.
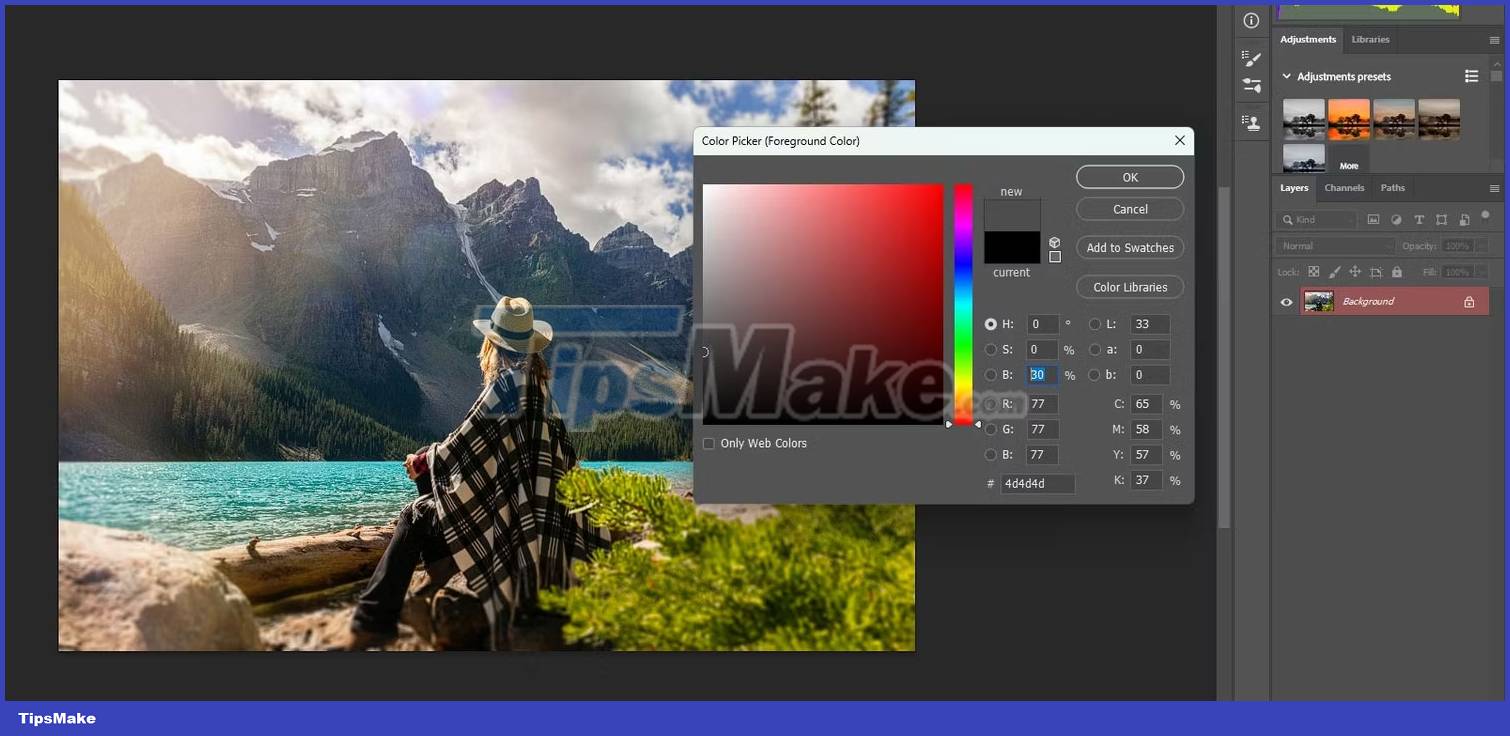
4. Press Alt + Backspace to fill the selection. Your image should be masked with red.

5. Press Q or click the Quick Edit icon to deselect the image. The red color will disappear and the Generative Fill menu bar will display.
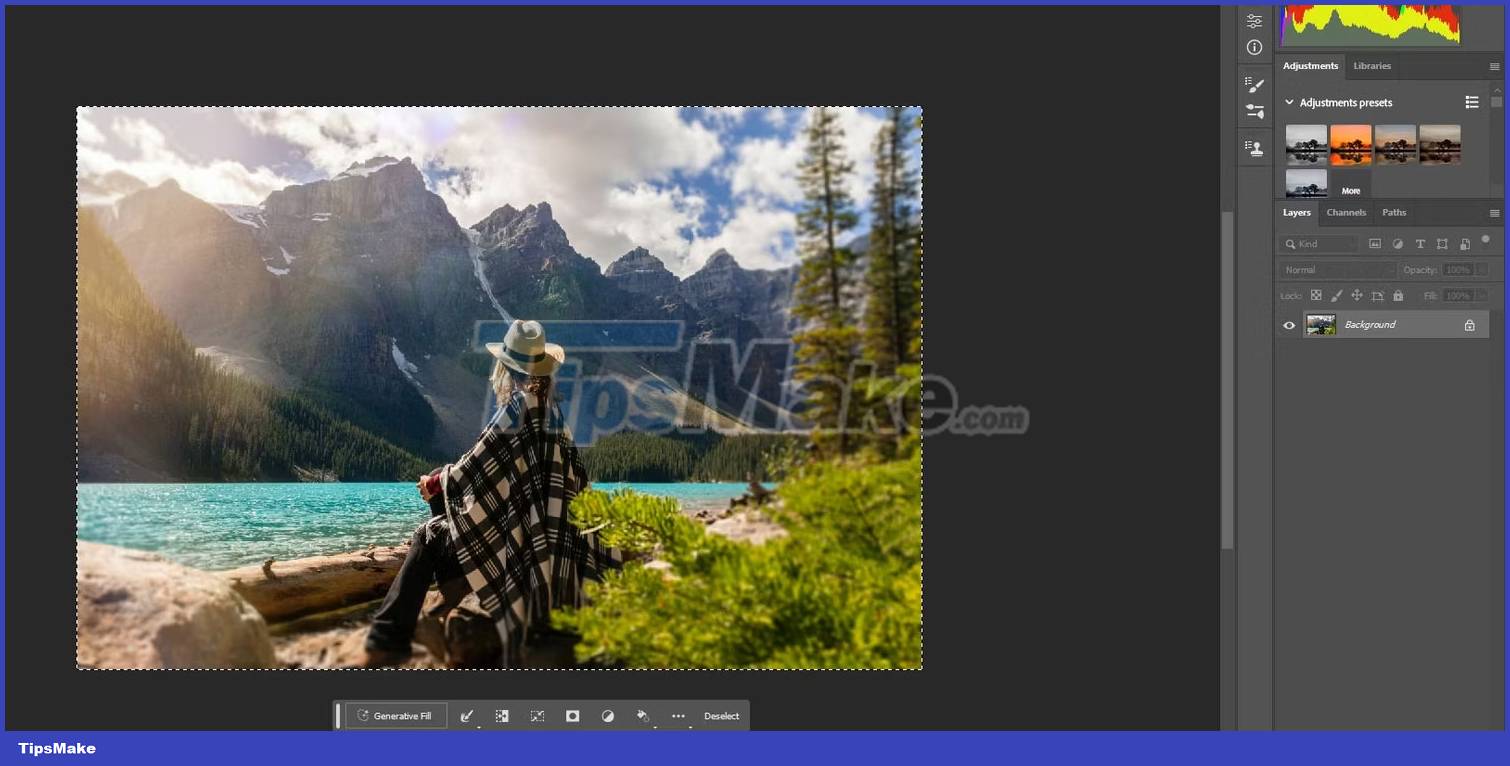
6. Click Generative Fill . A text box will appear.

7. Enter w atercolor in the text field. Then click Generate .

8. You will have three variations to choose from. Click on them one by one to preview. The example chose the first variant.

If you are not satisfied with the first three variations, just click Generate until you find the best option. If you find the effects too strong, you can go back and change the grayscale. The less grayscale percentage, the closer the result will be to your original image.
To demonstrate, the article will choose a setting with 50% grayscale and a setting with 15% grayscale.
At 50%:

You will notice that at 50%, there is very little similarity between the original and the 3 variants. That's because 50% of pixels are being replaced by Generative AI. For many images, this percentage may be too high.
At 15%:

This is a much more subtle effect. At first glance, you may not even notice the change. For some images, this might work well, depending on the subject and type of art you're trying to emulate. That's why a good starting point for creating artwork from your photos is around 30% grayscale.
Layer Masks and Opacity
Grayscale is not the only way to control the results. You can also use layer masks in Photoshop to selectively target pixels to allow for more or less of the effect to be visible. You can also lower the Opacity of the layer to refine the result.
Example prompts to turn your photos into art

The article has tested the following suggestions to create artistic effects. Try them out on your own pictures to see what you can create.
Oil Painting
The photo above is the original photo. Here are the results based on 20% grayscale.

Oil painting effect is great for nature and landscape images. You can certainly use it on people, but normally you'll need to cover the face to lessen the effect.
Acrylic Painting

This effect is set to 30% grayscale.
Charcoal Drawing

This effect is also set to 30% grayscale.
Ink Drawing

This effect has a fairly high exposure. Set it to 30% grayscale.
Abstract Painting

The abstract painting prompt is set to 30% gray.
In the Style of Van Gogh

You can also create style reminders to imitate famous artists, such as In the Style of Van Gogh . For this image, the post sets the grayscale to 35%.
Leave the reminder field blank and use the random option

You can also leave the reminder field blank, as in the example above, and let Photoshop use the random option.

The example above used the prompt it's been a bad day and Photoshop produced a beautiful, artistic image.
It seems that random prompts and leaving the text field completely blank will produce the same result. But you will see changes as you increase the grayscale percentage and allow more effects to appear.
With a little experimentation, there are a lot of great results you can get by changing the prompt in Generative Fill.
You should read it
- How to use Photoshop's Generative Fill to change clothes for people in photos
- 10 ways to use Generative Fill to improve photos in Photoshop
- Photoshop beta 25.0 supports creating AI images in Vietnamese
- What is Generative AI?
- Photoshop for editing photos with text thanks to AI integration
- Extremely simple instructions for enlarging photos without Photoshop
- Learn about Content Aware Fill in Adobe Photoshop CS5
- How to fill color, fill background or object in Photoshop
- 5 potential negative health effects of Generative AI technology
- How to use Photoshop CS5 - Part 22: Introducing the Fill Content Aware feature
- Photoshop's new AI engine allows images to be enlarged with new landscapes
- How to use Nightshade to protect your artwork from Generative AI
May be interested

Instructions for editing photos on Icecream Photo Editor

How to enhance photos with Samsung's AI-powered Galaxy Enhance-X app

How to turn a portrait photo into a cartoon image on Picsart

How to blur photos on Paint 3D

How to crop an image into a circle on Paint 3D

How to restore old family photos with Luminar Neo






 10 ways to use Generative Fill to improve photos in Photoshop
10 ways to use Generative Fill to improve photos in Photoshop How to use Photoshop's Generative Fill to change clothes for people in photos
How to use Photoshop's Generative Fill to change clothes for people in photos How to turn a photo into a painting using the Generative Fill function in Photoshop
How to turn a photo into a painting using the Generative Fill function in Photoshop Photoshop for editing photos with text thanks to AI integration
Photoshop for editing photos with text thanks to AI integration Photoshop beta 25.0 supports creating AI images in Vietnamese
Photoshop beta 25.0 supports creating AI images in Vietnamese What is Generative AI?
What is Generative AI?