How to delete an email account from Outlook
Outlook accounts also have email sending functions similar to other email sending services. And it's also possible that the user no longer wants to use Outlook and wants to delete the email account from Outlook, similar to deleting the Gmail account.
After deleting the account, we can no longer send or receive emails because the Outlook email account no longer exists. Then all basic information about the email account, contact email data or calendar data created on Outlook will no longer exist. Basically, deleting an email account from Outlook on a computer is very simple and uncomplicated. The article below will guide you how to remove an email account from Outlook.
Instructions for deleting email accounts from Outlook
To remove an email account from Microsoft Outlook, first launch the Outlook application on your computer.
When Outlook opens, in the top left corner of the application interface, click the ' File ' tab.
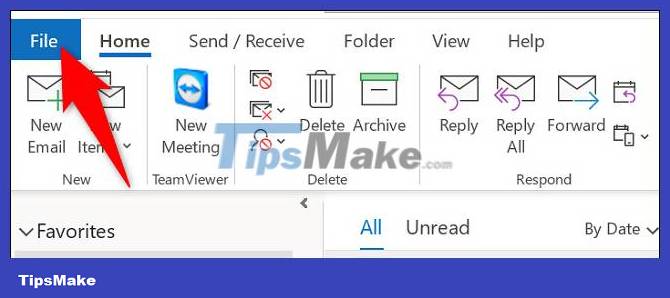
On the sidebar menu that appears, click Settings > Account Settings.
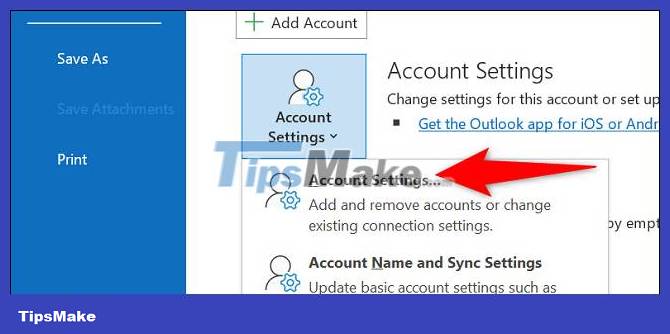
The ' Account Settings ' window will launch. Here, click on the ' Email ' tab and select the email account to delete. Then, in the menu bar above the selected email account, click ' Remove '.
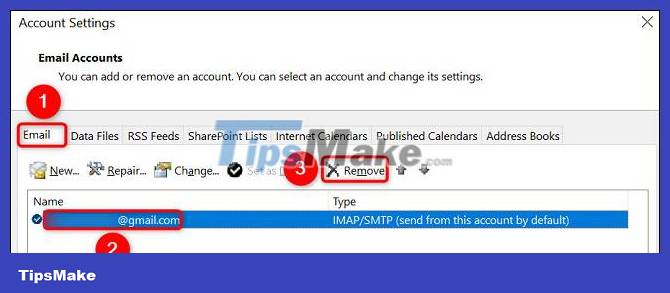
If you are deleting a single email account in Outlook, the application will ask you to create a new data file.
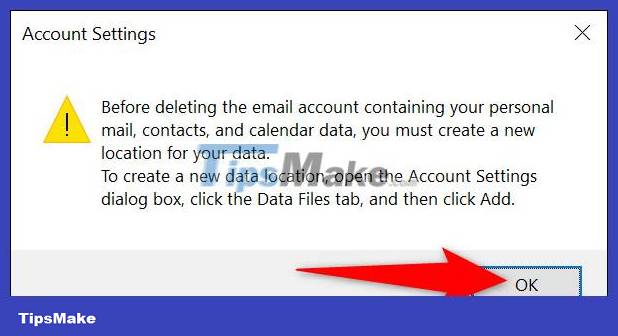
To do so, on the ' Account Settings ' window, visit the ' Data Files ' tab. Next, click ' Add ' and then ' OK ' to create a new Outlook data file.
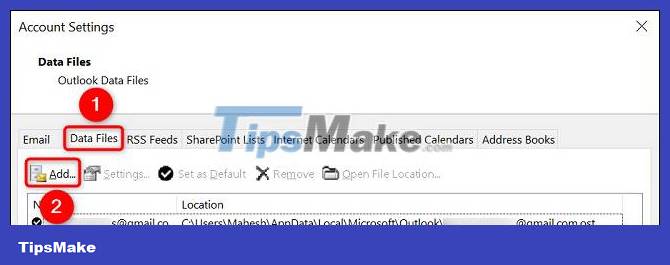
Return to the ' Email ' tab, select the email account to delete and click ' Remove '.
You'll see a message stating that your email account's offline cached content will be deleted. This only affects the local copy of account data on the computer; The original data associated with your account will be retained.
Continue by clicking ' Yes '.
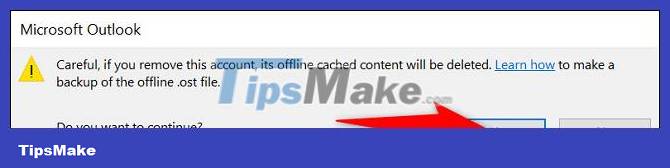
It's all that simple. Outlook will delete the selected email account and you won't see the email in the app anymore.
You should read it
- How to set Outlook to open a specific default account
- How to email Gmail to Outlook.com
- How to print email in Outlook
- Add new, delete, edit Outlook Email Alias like?
- How to set up SMTP server to send email using Outlook.com address
- Instructions for adding Gmail accounts to Outlook 2013 and 2016 using IMAP
- 7 Outlook.com tricks you may not know yet
- How to not save sent email in Outlook 2016
May be interested
- How to insert a table into an Outlook email
 outlook's advanced text editor on your computer has the ability to add tables by default, which works similarly to creating a table in word.
outlook's advanced text editor on your computer has the ability to add tables by default, which works similarly to creating a table in word. - 7 Outlook.com tricks you may not know yet
 until now, everyone must be familiar with the email address @ outlook.com. it has been a part of microsoft since 2013. of course, users with outlook addresses can use the desktop email application to read the message, but the main way to access the service is through the outlook web application. . here are seven hidden outlook.com features that you might not know.
until now, everyone must be familiar with the email address @ outlook.com. it has been a part of microsoft since 2013. of course, users with outlook addresses can use the desktop email application to read the message, but the main way to access the service is through the outlook web application. . here are seven hidden outlook.com features that you might not know. - How to Schedule Email Sending in Outlook
 network administrator explains the detailed steps to schedule an email in outlook. this feature can be done in both the outlook desktop application and the mobile application.
network administrator explains the detailed steps to schedule an email in outlook. this feature can be done in both the outlook desktop application and the mobile application. - How to not save sent email in Outlook 2016
 on outlook versions, users can choose to save email messages so that you can easily search them later. so what if i want to turn off saving email sent on outlook 2016?
on outlook versions, users can choose to save email messages so that you can easily search them later. so what if i want to turn off saving email sent on outlook 2016? - How to report phishing emails in Outlook.com
 phishing email is a seemingly legitimate email, but it was created to steal personal information, such as account numbers, usernames, pins or passwords.
phishing email is a seemingly legitimate email, but it was created to steal personal information, such as account numbers, usernames, pins or passwords. - Add contacts to Outlook.com Email
 are you planning on creating or creating an account on outlook.com for yourself? are you worried about having to re-enter contacts into your new account? if you switch from hotmail / live mail, the contacts will be preserved.
are you planning on creating or creating an account on outlook.com for yourself? are you worried about having to re-enter contacts into your new account? if you switch from hotmail / live mail, the contacts will be preserved. - Instructions for setting up an out of office email on Outlook
 to create a more professional work email on outlook, you can set up an out-of-office email to respond to emails when you can't reply directly.
to create a more professional work email on outlook, you can set up an out-of-office email to respond to emails when you can't reply directly. - How to insert emoticons (smileys) in Outlook email
 sometimes, inserting smileys can express your emotions directly in an email. to know how to insert smileys in an outlook email message, follow the instructions below.
sometimes, inserting smileys can express your emotions directly in an email. to know how to insert smileys in an outlook email message, follow the instructions below. - Instructions for renaming display in Outlook
 renaming the display in outlook email lets you set the sender's name in the right situation, or in the case of transferring the outlook work email, you need to reset the outlook display name to make it easy to contact the partner, the customer. renaming the display in outlook is not too complicated, but needs to go through a few steps. below we will show you the detailed steps to rename the sender in outlook.
renaming the display in outlook email lets you set the sender's name in the right situation, or in the case of transferring the outlook work email, you need to reset the outlook display name to make it easy to contact the partner, the customer. renaming the display in outlook is not too complicated, but needs to go through a few steps. below we will show you the detailed steps to rename the sender in outlook. - Microsoft admits hackers may have read Outlook email and warned users to change their passwords
 hackers may have gained access to some user's outlook.com accounts and viewed email addresses, folder names, and email topics.
hackers may have gained access to some user's outlook.com accounts and viewed email addresses, folder names, and email topics.









 How to open PST files in Microsoft Outlook
How to open PST files in Microsoft Outlook How to use emoji on Outlook email
How to use emoji on Outlook email How to enable measurement conversion tool in Microsoft Outlook
How to enable measurement conversion tool in Microsoft Outlook Instructions for pinning emails in Outlook
Instructions for pinning emails in Outlook How to create a poll in Microsoft Outlook
How to create a poll in Microsoft Outlook How to change the default email storage folder in Outlook desktop
How to change the default email storage folder in Outlook desktop