How to create a website contact form with Google Forms
Google Forms is a powerful tool used to create surveys and online questions. However, that is not all. With this tutorial, you can create a contact form that can be embedded directly into the website.
Creating a contact form on Google Form is very simple. Google even has a number of templates you can use, saving you time. You just need to download the template and customize it as you like, then embed the form directly into the website.
- How to create a Google Form form on Google Drive
- Instructions on how to embed Google Forms into WordPress
- Instructions for using Microsoft Forms
Create contact form
To get started, visit the Google Forms homepage and click on the Template Gallery in the upper right corner or you can select Contact Information next to Blank if available.
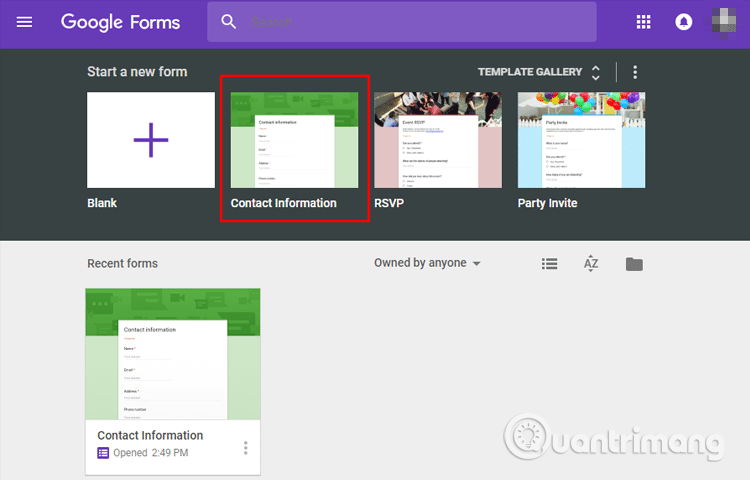
If you don't see it, on the Template Gallery page, you will see templates divided into different categories. In the Personal section, click on the template titled Contact Information .

Customize contact form
The default template has entries for names, emails, addresses, phone numbers and comments. If you want to add other items to the form, click the plus sign (+) to add a field or question.

By default, the name, email and address are required fields entered in the form. To enable / disable a required part, click on the desired field, then turn on or turn off Required .

To change the form theme, click on the color palette at the top of the page to select the title color, primary color and font. Choose colors that match your website theme here and they will show up when you embed the form on the website.

Finally, click on the Settings serrated icon to change the form behavior when the respondent fills out the form.

The first tab has a few settings you can activate. From here, you can collect email addresses, send copies of their feedback via email and limit each person to only one submission. You can also allow respondents to edit their answers after they have been submitted or see the summary chart at the end of the survey.

Note: If you enable Limit to 1 response , the respondent must log in with their Google account to access your form. Without a Google account, they will not be able to send feedback. If you think everyone has a Google account, you can enable this option.
The Presentation tab also has some settings, but you only need to consider the Confirmation message section so that the respondent can see the message after submitting the form.

Once completed, click Save to confirm any changes made and return to the form.
Embed contact form in website
After creating the contact form, click the Send button at the top of the page.

Click on the curly braces tab ( <> ), then click on Copy to copy the embedded HTML.

If you want to change the size of the form and how it appears on your website, change the width and height below the HTML code before clicking Copy .

Now, paste the code into the HTML editor of the WordPress site or directly into the .html file of the website, where you want the form to appear.
If the size is incorrect, just go back and edit the width, height and copy the code again until you are satisfied.
Collect feedback in Google Sheets
One of the best features of Google Forms is that all responses can be submitted directly to the Google Sheets sheet. From here, you can use Sheets formulas and tables, see real-time answers and install add-ons to analyze and filter data.
To set up the response spreadsheet, select the Responses tab and then click on the green Sheets icon.

Next, click Create to create a new spreadsheet to store your answer.

In addition, if you already have a spreadsheet you want to import, click on Select existing spreadsheet and follow the instructions. This spreadsheet will be saved in Drive and available on the Sheets homepage.
Each spreadsheet contains all the responses, along with a timestamp when completing the survey, making it easy for you to contact your customers.
I wish you all success!
You should read it
- Form - Form in CSS
- Create forms (forms) in Access 2016
- MS Access 2007 - Lesson 12: Design Forms
- MS Access 2003 - Chapter 9: Creating Form
- MS Access 2003 - Lesson 36: Defining individual Forms
- How to create a professional Google Form
- MS Access 2003 - Lesson 35: Creating a Form using the Form Wizards
- Elements of the Form in HTML
May be interested
- How to Create Forms with Google Drive
 thanks to google drive's forms feature and its relatively easy-to-see and easy-to-use interface, you can quickly create a google form for use on a variety of occasions, from information gathering to event preparation.
thanks to google drive's forms feature and its relatively easy-to-see and easy-to-use interface, you can quickly create a google form for use on a variety of occasions, from information gathering to event preparation. - Create forms that can be filled in Word
 there are times when you need to create a form that others can fill out. creating a form is quite simple, but the main thing is how to fill it is really challenging.
there are times when you need to create a form that others can fill out. creating a form is quite simple, but the main thing is how to fill it is really challenging. - MS Access 2003 - Lesson 35: Creating a Form using the Form Wizards
 for other database objects, access provides form wizards that you can use to create forms.
for other database objects, access provides form wizards that you can use to create forms. - Format forms in Access 2016
 after creating the form, you may want to modify its interface. formatting a form can help make your database look consistent and professional. some format changes can even make your form easier to use.
after creating the form, you may want to modify its interface. formatting a form can help make your database look consistent and professional. some format changes can even make your form easier to use. - How to create data entry forms in Excel
 it's a waste of work and boring to enter a pile of data in excel, but with the data entry form, your productivity will increase faster.
it's a waste of work and boring to enter a pile of data in excel, but with the data entry form, your productivity will increase faster. - How to create a professional Google Form
 how to create a professional google form. google form (form) allows you to quickly survey, collect many ideas, answers of many people on a certain issue. using google form in google drive you can quickly create an expression
how to create a professional google form. google form (form) allows you to quickly survey, collect many ideas, answers of many people on a certain issue. using google form in google drive you can quickly create an expression - Elements of the Form in HTML
 this article introduces all the elements of the form used in html.
this article introduces all the elements of the form used in html. - How to Contact Eventbrite
 there are several different ways you can contact eventbrite, depending on your specific needs and questions. for more urgent, time-sensitive matters, it's best to use their website to find the proper phone numbers or online forms that will...
there are several different ways you can contact eventbrite, depending on your specific needs and questions. for more urgent, time-sensitive matters, it's best to use their website to find the proper phone numbers or online forms that will... - How to insert a poll from Google Form into an email
 creating an online survey and sending it to hundreds or thousands of different email addresses sounds like a daunting task. however, google form can solve this problem with just a few simple setup steps.
creating an online survey and sending it to hundreds or thousands of different email addresses sounds like a daunting task. however, google form can solve this problem with just a few simple setup steps. - Instructions on how to create input forms in Excel extremely fast and simple
 creating an input form in excel is a very necessary tip if you are an accountant or office worker. it helps you to make statistics and input data for excel simpler and faster. below, tipsmake will guide you the most basic steps to create a simple input form.
creating an input form in excel is a very necessary tip if you are an accountant or office worker. it helps you to make statistics and input data for excel simpler and faster. below, tipsmake will guide you the most basic steps to create a simple input form.










 Review FontSpace
Review FontSpace How to separate negative and positive numbers in Excel
How to separate negative and positive numbers in Excel How to start using Google Docs on mobile devices
How to start using Google Docs on mobile devices How to fix the insert image in Excel
How to fix the insert image in Excel How to add units to cells in Excel
How to add units to cells in Excel DAYS function, how to use the function to calculate the number of days between two time points in Excel
DAYS function, how to use the function to calculate the number of days between two time points in Excel