How to create a standard USB BOOT to install Windows 10 on both UEFI and LEGACY
USB has long been considered an indispensable tool for installing Windows as well as fixing Windows errors for those who are knowledgeable and often repair computers. You can easily create a USB BOOT to install standard Windows 10 on both UEFI and LEGACY easily, instead of having to use a DVD as before, convenient to carry and use.
I. How to create Windows 10 installer from USB using Rufus (New)
Preparation:
- A USB with a minimum capacity of 8 GB.
- Download standard Windows 10 ISO here.
- Rufus USB boot creation software, download Rufus here.
Step 1: After downloading Rufus according to the instructions above, to create a Windows 10 installer from USB with Rufus, we must open this software first by right clicking => select Run as administrato r.
- Note: Otherwise Rufus will not be able to operate with full functionality and most importantly, the process of creating Windows 10 installer from USB using Rufus will not be successful.

Step 2: The Rufus interface appears, now what you need to do is select the Windows 10 ISO file by clicking Select .

- Select the Windows 10 ISO file you downloaded from the link above to create a Windows 10 installer from USB using Rufus.

Step 3: After selecting, the system will default to Partition scheme as GPT and Target system as UEFI . Here, depending on the standard we choose, you can also choose MBR if you want.
- However, if you want to create USB BOOT WIN 10 on both standards, you should choose :
+ Partition scheme is MBR
+ GPT and Target system is BIOS (or UEFI-CMS)
- Then name USB BOOT WIN 10 at Volume Label = > press Start .

Step 4: Before creating a USB boot to install Windows 10 with Rufus, the system will require formatting, we must click OK to continue.
- Note: Your USB does not have important data. After clicking OK, all data will disappear and cannot be restored.

- The process of creating a USB boot to install Windows 10 with Rufus is fast or slow completely depends on the speed of your USB as well as the ISO file version you use, but it will not take too long to complete.

Step 5: When the word READY appears, the job of creating a Windows 10 installer from USB using Rufus is complete.

II. HOW TO CREATE WINDOWS 10 INSTALLER FROM USB (old)
- Windows 10 operating system ISO file (download above).
- USB with capacity of 4GB or more.
- Windows 7 USB/DVD Download Tool software: Download Windows 7 USB/DVD Download Tool
Step 1: Format USB, you can download HP USB Disk Storage Format Tool to install on your computer to format or use features available on Windows. (Here we use the feature available on Windows)
After connecting the USB to the computer, right-click on the USB icon and select Format.

Click Start to begin the USB cleaning process. A warning will appear informing you that Formatting will cause data loss. Click OK to continue.
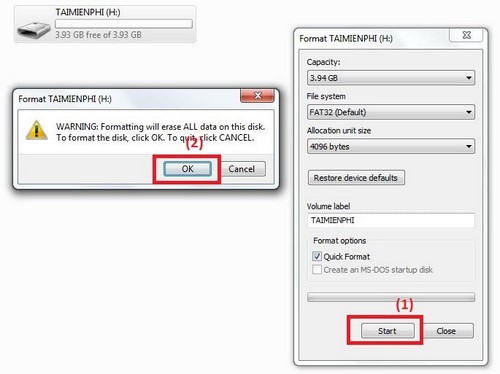
Step 2: Start the Windows 7 USB DVD Download Tool software. At the main interface, click Browse to find the Windows 10 installation ISO file. After selecting the Windows 10 installer, click Next to go to the next step.

Step 3: Select USB device to select your USB device.

Step 4: After selecting your USB device, click Begin copying to begin the process of creating a Windows 10 USB installer.

Next, you have to wait about 10 to 15 minutes for the computer to copy the data to create the USB installer. At this point, you now have a USB containing Windows 10 to use.

So with the above article, we have shown you how to create a Windows 10 installer from USB using Rufus and the Windows 7 USB/DVD Download Tool software to use when you need to reinstall your computer but do not want to reset Windows 10. Please refer to it so you can do it correctly.
You should read it
- How to create UEFI standard USB BOOT - GPT containing the Win 7/8 / 10 installer
- 20 best USB boot software
- Instructions for creating a USB drive contain the Windows XP, 7, 8 and 10 installer
- How to create Windows 10 installation USB using Rufus, Boot UEFI and LEGACY
- How to create Windows All In One installer?
- Instructions to create Windows 7, 8, 10 installer from USB
- How to create USB boot versatile, USB rescue by DLC Boot
- How to create USB boot using Hiren's Boot, ghost Win 10, 8.1, 7
May be interested
- How to install Windows 10 64-bit UEFI standard - GPT
 uefi - gpt is a new standard with a lot of optimal support for the operating system and your computer. the following way to install 64-bit windows 10 standard uefi - gpt will show you what a standard windows 10 installation is like.
uefi - gpt is a new standard with a lot of optimal support for the operating system and your computer. the following way to install 64-bit windows 10 standard uefi - gpt will show you what a standard windows 10 installation is like. - How to convert from Legacy to UEFI in BIOS
 legacy and uefi are two forms of software integrated into the motherboard that control certain aspects of the computer.
legacy and uefi are two forms of software integrated into the motherboard that control certain aspects of the computer. - How to create and extract Ghost in UEFI standard and standard GPT hard drive
 for newer computers, high configuration using windows 64 bit, we must use the windows installation, ghost supports uefi - gpt standard. if you do not know how to extract the standard uefi - gpt ghost, you should follow the instructions below.
for newer computers, high configuration using windows 64 bit, we must use the windows installation, ghost supports uefi - gpt standard. if you do not know how to extract the standard uefi - gpt ghost, you should follow the instructions below. - How to create USB BOOT to install Windows 11 from standard ISO file using Rufus
 how to create windows 11 installation usb with rufus from iso file? how to install win 11 iso using usb boot, the latest operating system version from microsoft? if you don't know where to start or how to do it, please refer to the instructions on how to create a usb boot to install windows 11 with rufus from taimienphi's latest standard iso file.
how to create windows 11 installation usb with rufus from iso file? how to install win 11 iso using usb boot, the latest operating system version from microsoft? if you don't know where to start or how to do it, please refer to the instructions on how to create a usb boot to install windows 11 with rufus from taimienphi's latest standard iso file. - How to create USB Boot, USB install Windows by Rufus
 how to create usb boot installed win is pretty much, you can create usb boot with hiren's boot cd, universal usb installer, ... but the quick, easiest way is to create a boot usb with rufus. the following is a guide to creating a usb boot using rufus for your reference.
how to create usb boot installed win is pretty much, you can create usb boot with hiren's boot cd, universal usb installer, ... but the quick, easiest way is to create a boot usb with rufus. the following is a guide to creating a usb boot using rufus for your reference. - How to check and access UEFI settings on Windows 10
 if you want to access uefi firmware settings to change the default boot order or set password uifi, you do not know how to do it. you can refer to the steps taken to access uefi settings in the following article of network administration.
if you want to access uefi firmware settings to change the default boot order or set password uifi, you do not know how to do it. you can refer to the steps taken to access uefi settings in the following article of network administration. - Create a Windows 10 USB install with Easy2Boot is extremely simple
 detailed instructions on how to create windows 10 installation usb with easy2boot tool. how to create windows 10 bootable usb running on both uefi and legacy standards
detailed instructions on how to create windows 10 installation usb with easy2boot tool. how to create windows 10 bootable usb running on both uefi and legacy standards - Concept of UEFI standard in computers
 uefi (unified extensible firmware interface) was developed by intel to address the weaknesses of the bios as well as replace the old and aging bios standard. of course it will be much more powerful than the bios and is really useful for things like overclocking.
uefi (unified extensible firmware interface) was developed by intel to address the weaknesses of the bios as well as replace the old and aging bios standard. of course it will be much more powerful than the bios and is really useful for things like overclocking. - Instructions for creating USB boot with Hiren's BootCD quickly
 instructions on how to create usb boot with hiren's boot details, with a few simple steps you have a usb to boot, install win.
instructions on how to create usb boot with hiren's boot details, with a few simple steps you have a usb to boot, install win. - How to disable / enable UEFI Secure Boot in Windows 10
 disabling uefi secure boot mode in windows 10 may be necessary to activate the graphics card or to boot the pc with an unrecognizable usb or cd.
disabling uefi secure boot mode in windows 10 may be necessary to activate the graphics card or to boot the pc with an unrecognizable usb or cd.










 How to update Windows 10, Update Win 10 latest version 2024
How to update Windows 10, Update Win 10 latest version 2024 The fastest way to Active Windows 10 Pro, Home using CMD
The fastest way to Active Windows 10 Pro, Home using CMD The simplest way to schedule a Windows 10 computer shutdown in 2024
The simplest way to schedule a Windows 10 computer shutdown in 2024 How to download original Windows 7 ISO from Microsoft
How to download original Windows 7 ISO from Microsoft Turn off Update Win 10 permanently, quickly and effectively, new update 2024
Turn off Update Win 10 permanently, quickly and effectively, new update 2024 Ways to fix auto click errors when working or playing online games
Ways to fix auto click errors when working or playing online games