How to create USB BOOT to install Windows 11 from standard ISO file using Rufus
Similar to other versions, to install Windows 11 using USB we first need to create a USB Boot, this USB will contain the Win11 operating system that needs to be installed into the system instead of using a disc as usual, for For experienced technicians, creating a USB to install Windows 11 using Rufus is said to be the fastest and safest solution.
What do you need to prepare to install Windows 11 using USB?
- Preview whether the Windows 11 installation configuration is appropriate.
- USB with 15GB free capacity , does not contain important data
- Latest Windows 11 ISO version: Download Windows 11 64 Bit
- Download Rufus 4.3 to support creating USB to install Windows 11 here.
Instructions for creating the fastest USB to install Windows 11
Step 1: Right-click Rufus and select Run as Administrator .
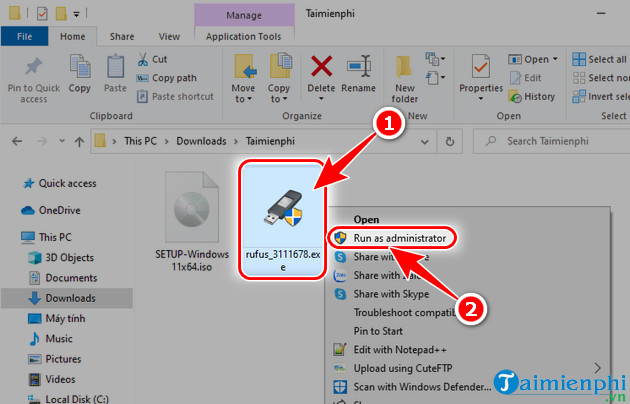
Step 2: At the Rufus interface , select USB to create Windows 11 installer at Device .
- Note: Remember to plug the USB into the computer for the software to recognize the installation drive

Step 3: Click Select to find the location containing the Windows 11 installer => select the Windows 11 ISO file and click Open .

How to create Windows 11 installation USB with Rufus

Step 4: This step is quite important, depending on the method you choose.
- Select Stardard Windows 11 Installation (TPM 2.0, Secure Boot) : Create a USB to install Windows 11 with TPM 2.0 using Rufus
- Select Extended Windows 11 Installation (no TPM/ no Secure Boot) : Create a USB to install Windows 11 bypassing TPM 2.0 using Rufus

Step 5: Next, choose as shown below
- Partition scheme: Select MBR
- Target system: Select BIOS (or UEFI-CMS) => allows you to install Windows on both formats of computer and laptop hard drives

Step 6: Name your Windows 11 installation USB at Volume Lable .
- Suggestion: You should name it in the most meaningful way (eg USB Cai Win 11 Taimienphi).

Step 7: At the File System tab, select NTFS => click Start .

Step 8: Click OK to start the process of creating a USB to install Windows 11.
- Note: After clicking OK, all data available in the USB will be completely erased, you should copy the data to avoid loss and irretrievability.

The process of creating a USB to install Windows 11 is complete, you will receive a green READ message like the illustration below.

After successfully creating a USB Boot to install Windows 11 ISO, you can immediately refer to how to install Win 11 in the tutorial below to experience the new features that Microsoft has integrated in Windows 11.
Above are all instructions on how to create the simplest and fastest USB to install Windows 11 today. If you have any questions during the process of creating a USB drive to install Windows 11, don't forget to leave them below in the comments section. Taimienphi will answer all your questions as soon as possible. In case you don't have a USB, don't worry, please refer to how to install Win 11 without USB here.
You should read it
- How to install Windows 10 from USB with ISO file
- How to install Windows on WinPE
- Instructions to install Windows by USB, create USB boot, USB install Windows
- How to install Windows 7 using USB - Create a bootable USB to install Windows 7
- How to create a standard USB BOOT to install Windows 10 on both UEFI and LEGACY
- How to install Windows 7 from USB
- Create windows 10 bootable usb, install Windows 10 using USB
- Create Windows portable, install Windows on USB without software
May be interested
- 20 best USB boot software
 20 this usb boot software will help you create usb boot, usb install win quickly, easily, even can create usb boot containing many operating systems.
20 this usb boot software will help you create usb boot, usb install win quickly, easily, even can create usb boot containing many operating systems. - Instructions for creating Windows installation USB on both GPT and MBR standards with Rufus
 rufus is known as the best software to support creating usb boot to install windows today. rufus can create windows installation usb with two standards: gpt and mbr. below is an article on how to create a bootable usb to install windows with rufus
rufus is known as the best software to support creating usb boot to install windows today. rufus can create windows installation usb with two standards: gpt and mbr. below is an article on how to create a bootable usb to install windows with rufus - How to create a USB boot, install Windows using the Universal USB Installer
 to create a usb boot or install windows, there are currently many ways, software supports this, such as windows 7 usb dvd download tool, rufus ... and in the following article tipsmake.com will introduce with you, another free software can create usb boot, install wins. that's the universal usb installer.
to create a usb boot or install windows, there are currently many ways, software supports this, such as windows 7 usb dvd download tool, rufus ... and in the following article tipsmake.com will introduce with you, another free software can create usb boot, install wins. that's the universal usb installer. - How to Use Rufus
 rufus is a program that allows you to create a bootable usb drive from an .iso file, which is helpful when you want to install programs and operating systems on windows-based computers that lack an optical disc drive. to use rufus, you...
rufus is a program that allows you to create a bootable usb drive from an .iso file, which is helpful when you want to install programs and operating systems on windows-based computers that lack an optical disc drive. to use rufus, you... - Rufus - The easiest USB boot creation application
 rufus formats a usb flash drive so you can boot a machine that is missing or has a damaged operating system. it creates installation files from bootable isos, especially of operating systems such as linux, uefi and microsoft windows. you can also use rufus to flash bios or other dos firmware.
rufus formats a usb flash drive so you can boot a machine that is missing or has a damaged operating system. it creates installation files from bootable isos, especially of operating systems such as linux, uefi and microsoft windows. you can also use rufus to flash bios or other dos firmware. - How to create USB BOOT standard UEFI - GPT standard
 how to create usb boot standard uefi - gpt standard. create a rescue usb, usb boot helps us to use the computer and access in case of computer failure win or virus. however, in order to boot windows successfully, the job of creating usb boot is very important and we must determine whether usb boot is uefi - gpt or legacy - mbr standard
how to create usb boot standard uefi - gpt standard. create a rescue usb, usb boot helps us to use the computer and access in case of computer failure win or virus. however, in order to boot windows successfully, the job of creating usb boot is very important and we must determine whether usb boot is uefi - gpt or legacy - mbr standard - How to create USB boot to install multiple Windows with Easy2Boot
 in the previous article, we showed you how to create a usb device that installs many windows using winsetupfromusb, and in this tutorial article, let's continue to explore another tool that has the same effect, that is easy2boot.
in the previous article, we showed you how to create a usb device that installs many windows using winsetupfromusb, and in this tutorial article, let's continue to explore another tool that has the same effect, that is easy2boot. - Rufus added the option to download Windows 8.1, Windows 10 ISO directly from the application
 the next version of rufus, a portable usb boot / usb tool (to install windows or linux on other computer systems) is useful, now has the option of integrating the download of windows 10 versions of windows or windows 8.1 directly from right on the application.
the next version of rufus, a portable usb boot / usb tool (to install windows or linux on other computer systems) is useful, now has the option of integrating the download of windows 10 versions of windows or windows 8.1 directly from right on the application. - How to create UEFI standard USB BOOT - GPT containing the Win 7/8 / 10 installer
 detailed instructions on how to create uefi usb with the fastest and best windows 7/8 / 8.1 / 10 installer. create standard bootable usb to install standard uefi - gpt computer
detailed instructions on how to create uefi usb with the fastest and best windows 7/8 / 8.1 / 10 installer. create standard bootable usb to install standard uefi - gpt computer - Instructions for creating USB boot with Hiren's BootCD quickly
 instructions on how to create usb boot with hiren's boot details, with a few simple steps you have a usb to boot, install win.
instructions on how to create usb boot with hiren's boot details, with a few simple steps you have a usb to boot, install win.










 How to turn off Update Win 11 permanently, block the latest update 2024
How to turn off Update Win 11 permanently, block the latest update 2024 How to download Windows 11 24H2 ISO on the official Microsoft site
How to download Windows 11 24H2 ISO on the official Microsoft site How to install Windows 11 23H2 on an unsupported computer
How to install Windows 11 23H2 on an unsupported computer How to download official Windows 11 23H2 from Microsoft on PC
How to download official Windows 11 23H2 from Microsoft on PC How to reset Windows 11, reinstall Windows 11 to its original state
How to reset Windows 11, reinstall Windows 11 to its original state How to open virtual keyboard on Windows 10, 11, 7
How to open virtual keyboard on Windows 10, 11, 7