Turn off Update Win 10 permanently, quickly and effectively, new update 2024
If you want to control updates on Windows 10, turn off Update Win 10 is a detailed guide with simple steps. Take advantage of customization options to manage updates with flexibility and convenience.
Ways to turn off Windows 10 Update permanently
1. Turn off Update Win 10 with software
For those who are not tech savvy or know anything about computers, using software to turn off automatic Windows 10 updates is most appropriate, with just one simple click everything is completely resolved. to. This tool can also turn off Update Windows 11 and other operating systems.
Step 1: First you need to download the tool called Windows Update Blocker new version here
Step 2: Unzip and open the software, select Disable Update => click Apply Now
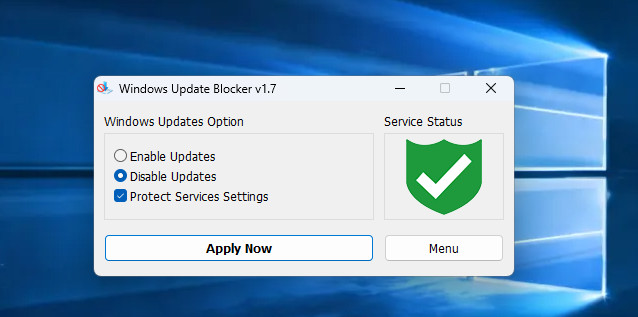 Turn off Update Win 10 permanently, quickly and effectively, new update 2024 Picture 1
Turn off Update Win 10 permanently, quickly and effectively, new update 2024 Picture 1
Blue Service Status means Windows 10 update has not been turned off
- When the Service Status notification turns red, it means you have successfully turned off Windows 10 update on your computer or laptop.
 Turn off Update Win 10 permanently, quickly and effectively, new update 2024 Picture 2
Turn off Update Win 10 permanently, quickly and effectively, new update 2024 Picture 2
Turning off Update Win 10 will cause the Service Status to turn red
2. Turn off Windows 10 updates by disabling them in services
In services, you can disable the feature of automatically downloading and installing Windows 10 updates on your computer or laptop. This method is used by many people at the present time because of its effectiveness and operation. easy.
Step 1: From the Search box on the Taskbar => Enter the word " services " => Select Services
 Turn off Update Win 10 permanently, quickly and effectively, new update 2024 Picture 3
Turn off Update Win 10 permanently, quickly and effectively, new update 2024 Picture 3
Step 2: Scroll down and select Windows Update => select Properties
 Turn off Update Win 10 permanently, quickly and effectively, new update 2024 Picture 4
Turn off Update Win 10 permanently, quickly and effectively, new update 2024 Picture 4
Step 3: At Garenal tab => Startup type section => select Disabled => select Apply => select OK
 Turn off Update Win 10 permanently, quickly and effectively, new update 2024 Picture 5
Turn off Update Win 10 permanently, quickly and effectively, new update 2024 Picture 5
3. Turn off Update Win 10 in Windows Update Settings
This setting does not turn off Windows 10 from automatically updating completely, but it will send a notification to the user before updating, giving you time to prepare so as not to affect other activities on the computer.
Step 1: In the Seach box in the Taskbar => Enter update => click on Check for updates
 Turn off Update Win 10 permanently, quickly and effectively, new update 2024 Picture 6
Turn off Update Win 10 permanently, quickly and effectively, new update 2024 Picture 6
Step 2: In Windows Update => Select Advanced options
 Turn off Update Win 10 permanently, quickly and effectively, new update 2024 Picture 7
Turn off Update Win 10 permanently, quickly and effectively, new update 2024 Picture 7
Step 3: At Choose how update are installed => select Notify to scheldule restart (default is Automatic (recommended)) * If using Win 10 Pro => Check the Defer upgrades option * Next Besides, you can also select Choose how updates are delivered to choose how to update from the system
 Turn off Update Win 10 permanently, quickly and effectively, new update 2024 Picture 8
Turn off Update Win 10 permanently, quickly and effectively, new update 2024 Picture 8
Besides, you should turn off the Windows Update Delivery Optimization feature to reduce bandwidth during use because this is the cause of slow and network lag => Select Choose how updates are delivered => Select Off
 Turn off Update Win 10 permanently, quickly and effectively, new update 2024 Picture 9
Turn off Update Win 10 permanently, quickly and effectively, new update 2024 Picture 9
4. Turn off Windows 10 updates using Group Policy Editor
This method of turning off updates does not apply to Windows 10 Home and Windows 10 Single Language versions, because they do not allow you to make adjustments in the gpedit section, you can apply the method of using software to turn off auto updates.
Step 1: Press the Windows + R key combination to open the Run window. Here, type gpedit.msc and press Enter to open Local Group Policy Editor
 Turn off Update Win 10 permanently, quickly and effectively, new update 2024 Picture 10
Turn off Update Win 10 permanently, quickly and effectively, new update 2024 Picture 10
Step 2: On the Group Policy Editor window, search for the Windows Update key with the path Computer Configuration => Administrative Templates => Windows Components => Windows Update
 Turn off Update Win 10 permanently, quickly and effectively, new update 2024 Picture 11
Turn off Update Win 10 permanently, quickly and effectively, new update 2024 Picture 11
Step 3: In the right pane, double-click Configure Automatic Update
 Turn off Update Win 10 permanently, quickly and effectively, new update 2024 Picture 12
Turn off Update Win 10 permanently, quickly and effectively, new update 2024 Picture 12
and customize this mode to Disable then click OK to save the settings.
 Turn off Update Win 10 permanently, quickly and effectively, new update 2024 Picture 13
Turn off Update Win 10 permanently, quickly and effectively, new update 2024 Picture 13
5. Turn off Update Win 10 when connecting to Wifi
To enable the Set as metered connection option, follow these steps:
Step 1: Launch the Start Menu on the desktop, select Settings
 Turn off Update Win 10 permanently, quickly and effectively, new update 2024 Picture 14
Turn off Update Win 10 permanently, quickly and effectively, new update 2024 Picture 14
Step 2: Continue clicking on Network & Internet
 Turn off Update Win 10 permanently, quickly and effectively, new update 2024 Picture 15
Turn off Update Win 10 permanently, quickly and effectively, new update 2024 Picture 15
Step 3: Then you click on Wifi on the left side, then continue to click on Advanced options
 Turn off Update Win 10 permanently, quickly and effectively, new update 2024 Picture 16
Turn off Update Win 10 permanently, quickly and effectively, new update 2024 Picture 16
Step 4: Click on the Wifi connection name, then select Properties, scroll down to find Metered Connection, finally click to turn on Set as Metered Connection => On
 Turn off Update Win 10 permanently, quickly and effectively, new update 2024 Picture 17
Turn off Update Win 10 permanently, quickly and effectively, new update 2024 Picture 17
Note: - This method only applies to Wifi connections because Windows 10 will not recognize any other type of Ethernet as Metered Connection - This method will help you use Wifi by traffic, you can pause Windows 10 updates for a period of time if you run out of Wifi traffic.
6. Turn off Windows 10 updates by tweaking the Registry
Note: Faulty Registry tweaks can cause a variety of problems on the system, even causing the system to not work. Therefore, TipsMake recommends that you back up your system before performing the steps.
Step 1: Press Windows + R to open the Run window, then enter regedit there and press Enter to open Registry Editor.
Step 2: On the Registry Editor window, navigate to the path below:
HKEY_LOCAL_MACHINESOFTWAREPoliciesMicrosoftWindows
 Turn off Update Win 10 permanently, quickly and effectively, new update 2024 Picture 18
Turn off Update Win 10 permanently, quickly and effectively, new update 2024 Picture 18
Step 3: Find and right-click the Windows key => New => Key and name this key AU.
 Turn off Update Win 10 permanently, quickly and effectively, new update 2024 Picture 19
Turn off Update Win 10 permanently, quickly and effectively, new update 2024 Picture 19
Step 4: Right-click on the AU key, select New => DWORD (32-bit) Value => name it AUOptions.
 Turn off Update Win 10 permanently, quickly and effectively, new update 2024 Picture 20
Turn off Update Win 10 permanently, quickly and effectively, new update 2024 Picture 20
Step 5: Double click on AUOptions, in the window displayed on the screen set the value in the Value data frame to 2 and then click OK.
 Turn off Update Win 10 permanently, quickly and effectively, new update 2024 Picture 21
Turn off Update Win 10 permanently, quickly and effectively, new update 2024 Picture 21
Step 6: Finally restart your computer to apply the changes. From now on, Windows 10 will no longer automatically update.
7. Turn off Windows 10 Update within 35 days
To temporarily turn off Windows 10 updates, you can set the system to stop updating within 35 days.
Step 1: Right-click the Start button, select Settings to open the Settings window.
 Turn off Update Win 10 permanently, quickly and effectively, new update 2024 Picture 22
Turn off Update Win 10 permanently, quickly and effectively, new update 2024 Picture 22
On the Settings window, find and click Update & Security
Step 2: On the Update & Security window, find and click Windows Update in the left pane, then find and click Advanced Options in the right pane.
On the Advanced Options window, find and activate the Pause Updates item by toggle the slider.
 Turn off Update Win 10 permanently, quickly and effectively, new update 2024 Picture 23
Turn off Update Win 10 permanently, quickly and effectively, new update 2024 Picture 23
Doing this will cause Windows 10 to pause updates for 35 days.
Note: On versions of Windows 10 1903, Windows 10 Pro 1809 and Windows 10 Enterprise 1809 only allow users to pause updates within 7 days.
8. Block Windows 10 updates by restoring to the previous version
The last available solution to turn off Windows 10 updates and block Windows 10 updates is to restore to the previous version. However, to apply this method, you must have an image backup available.
To learn in detail how to restore Windows 10 to a previous version, readers can refer to how to use System Restore on Windows 10 here.
So TipsMake has just introduced to you how to turn off Windows 10 updates. However, according to the information that TipsMake has, Microsoft will have a policy of 'forcing' users to update to Windows 10, so this option is only only temporary.
Why does Windows 10 automatically update and update new versions?
Microsoft manages all computers running the Windows operating system on the same platform to facilitate the release of security patches, updates to improve performance and stability across global systems.
Undeniably, updating new versions of Windows 10 helps fix many known errors, as well as giving users the experience of new features, . . However, the update process takes quite a long time, requires restarting the device many times, and even in some cases if the update process fails, . can cause a series of problems for users. uncomfortable. And that is also the reason why we should turn off Windows 10 updates and block Windows 10 updates.
Also, please refer to how to fix Windows 10 black screen error when starting to improve your knowledge.
You should read it
- Turn off the Win 10 update, stop Windows 10 from updating automatically
- How to update Win 7, update Windows 7 to the latest version
- How to hide Windows Update on Windows 10
- Windows Update crashes, this is what you need to do
- Windows Update Blocker 1.6 - Download Windows Update Blocker here
- Instructions for updating on Windows 11
- Should I update Windows 11 now?
- How to download Windows 10 Anniversary Update update?
- 3 ways to update Windows 10 to the latest update 2023
- Steps to turn off Windows 11 Update, How to stop updating Windows 11
- How to change, prolong the delay of updating on Windows 10?
- Turn off driver update on Windows Update Windows 10
May be interested

Ways to fix auto click errors when working or playing online games

Instructions for installing SPSS on your computer are simple and easy to follow

How to download SPSS on Android phones, iPhone/iPad for free

Install Windows 10 with USB BOOT quickly, with detailed standards from A to Z

Log in to your computer when you forget your password or break your Windows password

What's new in the realityOS operating system? When will it launch?






 6 Ways to Turn Off Win 10 Update Permanently Fastest 2024
6 Ways to Turn Off Win 10 Update Permanently Fastest 2024 How to turn off Update Win 11 permanently, block the latest update 2024
How to turn off Update Win 11 permanently, block the latest update 2024 How to turn off Update Win 10 quickly, 100% success
How to turn off Update Win 10 quickly, 100% success Instructions on how to turn off Avast notifications temporarily or permanently
Instructions on how to turn off Avast notifications temporarily or permanently How to turn off Update Windows 10 thoroughly
How to turn off Update Windows 10 thoroughly Steps to turn off Windows 11 Update, How to stop updating Windows 11
Steps to turn off Windows 11 Update, How to stop updating Windows 11