The simplest way to schedule a Windows 10 computer shutdown in 2024
One of the big benefits of using the Windows 10 computer shutdown timer feature is saving energy and reducing operating costs. When the computer automatically turns off after a period of non-use, it will help users reduce power consumption while improving information security and increasing user experience.
5 simplest ways to schedule Windows 10 computer shutdown in 2024
Similar to scheduling a computer shutdown on Windows 11 , users can schedule a Windows 10 PC to shutdown in many ways. You can use the system's built-in features or use code and even the intervention of 3rd party software to automatically turn off your Windows 10 computer quickly and effectively. All are Free Download, detailed introduction below for readers to easily apply
1. Set a timer to turn off your Windows 10 laptop with the Run command
This is a simple and quick way for users to schedule a Windows 10 computer shutdown. Just open the Run dialog box and enter the command to turn off the computer shutdown timer with Windows 10 to complete the setup.
Step 1: Press the Windows + R key combination to quickly open the Run dialog box.
Step 2: Enter in the dialog box the command " Shutdown -s -t 3600 " => Click OK .
- In which:
+ Shutdown : Command to turn off the computer
+ s : Abbreviation for shutdown.
+ t : Abbreviation for time
+ 3600 : Shutdown timer time. This value is measured in seconds and is optionally set by the user.

- At this time, the notification that the computer will automatically turn off after the time you just set will appear in the bottom right corner of the screen.
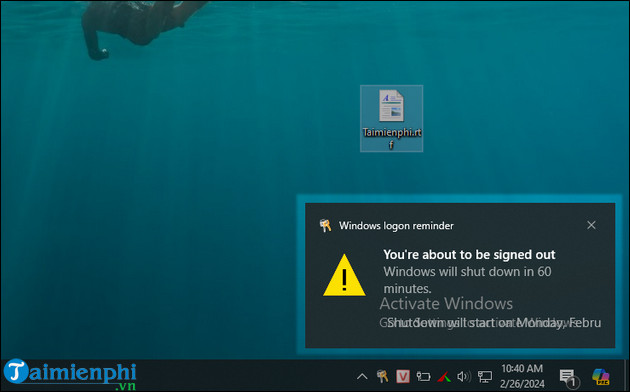
2. Schedule Windows 10 computer shutdown using Command Prompt
Step 1: Press the Windows + R keyboard shortcut to quickly launch the Run dialog box .
Step 2: Enter the cmd command => Click OK to open the Command Prompt dialog box.

Step 3: Enter the command shutdown -s -t 3600 (ie 60 minutes the computer automatically shuts down) and press Enter . The system will count down the time and turn off the computer after 60 minutes.

Windows 10 cmd shutdown timer
3. Schedule Windows 10 computer shutdown via Windows PowerShell
Step 1: Right click on the Windows icon => Select Windows PowerShell (Admin).

Step 2: Enter the command line shutdown -s -t 3600 and press Enter to set up automatic shutdown of Windows 10 computer after 60 minutes of operation.

Schedule shutdown of Windows 10 PowerShell
4. Schedule Windows 10 computer shutdown using Task Scheduler for multiple days
Performing a shutdown via the Shutdown command in part 1 can only schedule a one-time shutdown and when you want to continue working, the computer will still turn off at the set time. Here, if you use Scheduler, it allows you to schedule your laptop to turn off in multiple days with the available schedule and overcome the above disadvantages.
Step 1: Press the key combination Win + S to open the Search dialog box => Enter the keyword Tash Scheduler in the empty box.
Step 2: Open the Task Scheduler software .

Step 3: Select Create Basic Task.

Step 3: Fill in the information required in the Create a Basic Task tab .
- Name: You enter the name you want to give the task, for example, here I set it as shutdown.
- Description: You write the description as shown below => Click Next to go to the next step.

Step 4: Switch to the Trigger tab
- Customize the newly created task launch schedule daily (Daily), weekly (Weekly),.=> Click Next.

- In the Start section: You choose the time to schedule automatic shutdown and the date to start implementing this setting.
- In the Recur Every section: Fill in the periodic shutdown time, you can choose 1 day to perform the scheduled shutdown every day => Click Next .

Note: In case computer users frequently change time zones by location or country, they should check the Synchronize across time zones box to automatically synchronize the task to the correct time zone and turn off the computer on schedule. you have installed.
Step 6: Next interface, select Start a program => Click Next.

Step 7: Switch to Action tab => Select Start a Program.
- At Program/Script: Paste the path C:WindowsSystem32 and select Shutdown.exe into the empty box.
- At Add arguments: Enter parameters -s -t 1800 (1800 is a unit of seconds equivalent to 30 minutes) => Click Next

Step 8: Click Finish to complete and activate the active task.

5. Use Windows 10 laptop shutdown timer software
In addition to using the features available on the system, using Windows 10 computer shutdown timer software also brings many advantages, additions and expansions compared to features available in Windows. Some advantages when using computer shutdown timer software:
- Flexibility: Windows 10 computer shutdown timer software often provides greater flexibility than features available in Windows. Users can set up many different types of computer shutdown schedules, including turning off the computer after a specific amount of time, at a certain time, or after a specific task is completed.
- Advanced features: Computer shutdown timer software often comes with advanced features such as custom energy saving modes, the ability to turn off the computer remotely via the internet and the ability to customize warnings before Turn off the computer so the user can save his work.
- Cross-platform support: Some computer shutdown timer software is available not only for Windows but also for other operating systems such as macOS and Linux, allowing users to manage computer uptime across multiple platforms. different platforms.
- Friendly interface: Windows 10 computer shutdown timer software often has an easy-to-use and user-friendly graphical interface, helping them easily set up and manage computer shutdown schedules effectively. .
Some outstanding Windows 10 computer shutdown timer software that you can download and use are: Auto Shutdown , ShutdownGuard, Shutter, Windows Shutdown Assistant,.
In case you are downloading data using IDM, you can also optionally set a timer to turn off the computer using IDM when downloading the file is complete through setting Options right on this software itself.
How to cancel computer shutdown timer on Windows 10
- Method 1: Cancel the computer shutdown timer with command.
+ Press the Windows + R key combination and enter the command: shutdown -a

+ Press Enter or click OK and you will see a message displaying that you have canceled the command to turn off the computer

Method 2: Cancel the computer shutdown timer using Task Scheduler
- Go to Task Scheduler => select Task Scheduler Library.
- Right-click on the task name you just created (Shutdowwn) and select the options you want.
+ End : Completely stops the task and can restart it if desired.
+ Disable : Temporarily turns off the task and can be reactivated.
+ Delete : Delete and stop the task completely.

Above are 5 ways to set a timer to turn off your Windows 10 computer that readers can apply to help your current work go smoothly and not affect your other working time much. Wishing readers success!
You should read it
- Speed up Windows 7 computers, this is all you need to do
- How to try it, Windows 10 test right on the real computer, using the available VHD file of Microsoft
- Ways to turn off Windows 10 computer
- How to set a Windows 10 password, set a password for Windows 10 computer
- Instructions for scheduling a Windows 10 computer shutdown
- How to Uninstall Windows 7 from Your Computer
- How to turn on and off VBS Windows 11, increase performance on the computer
- How to fix Windows 10 not booting error
May be interested
- All Frequency Restart, Shutdown, Remote Off ... with Command Prompt
 often users often turn off the computer, restart the computer ... using the shutdown options on the start menu. however, few of us know that using command prompt can also shutdown, restart the computer, schedule a computer shutdown or enable hibernation, ... and even if you have admin rights you can turn off other computers remotely.
often users often turn off the computer, restart the computer ... using the shutdown options on the start menu. however, few of us know that using command prompt can also shutdown, restart the computer, schedule a computer shutdown or enable hibernation, ... and even if you have admin rights you can turn off other computers remotely. - Software timer shutdown
 you need to schedule to shutdown or restart the computer ... there are many useful software to help you schedule the system automatically and one of them is the shutdown timer software.
you need to schedule to shutdown or restart the computer ... there are many useful software to help you schedule the system automatically and one of them is the shutdown timer software. - How to automatically shut down Windows 7, 8 and XP computer automatically?
 how to schedule a simple shutdown quickly. you often forget to turn off your computer, or you want to do it even faster to turn off your computer.
how to schedule a simple shutdown quickly. you often forget to turn off your computer, or you want to do it even faster to turn off your computer. - How to schedule a computer to shutdown by Internet Download Manager
 in addition to the ability to accelerate downloads very quickly, idm also has other nice features, including the feature to turn off the computer after downloading files, with this feature when you need to download large files that take a long time to have. can set auto mode
in addition to the ability to accelerate downloads very quickly, idm also has other nice features, including the feature to turn off the computer after downloading files, with this feature when you need to download large files that take a long time to have. can set auto mode - Instructions for creating shortcuts to turn off Windows 11 computers
 in case you cannot shut down your windows computer in the usual way, you can create a quick windows 11 shutdown shortcut.
in case you cannot shut down your windows computer in the usual way, you can create a quick windows 11 shutdown shortcut. - Instructions for creating Slide to Shut Down shortcut on Windows 10 computer
 slide to shutdown is a feature that is integrated from windows 8, 8.1 and windows 10. this is a feature that helps you turn off quickly, shorten a lot of time to perform computer shutdown just by sliding the screen down. in the article below, network administrator will guide you how to create a slide to shut down shortcut on a windows 10 computer
slide to shutdown is a feature that is integrated from windows 8, 8.1 and windows 10. this is a feature that helps you turn off quickly, shorten a lot of time to perform computer shutdown just by sliding the screen down. in the article below, network administrator will guide you how to create a slide to shut down shortcut on a windows 10 computer - Instructions to prevent shutdown on Windows 10 computers
 the shutdown process on windows operating system is extremely simple. in fact, windows offers a lot of ways and options to turn off the computer, such as using keyboard shortcuts, shutdown options on the start menu and lock screen lock screen, through the power user menu, ...
the shutdown process on windows operating system is extremely simple. in fact, windows offers a lot of ways and options to turn off the computer, such as using keyboard shortcuts, shutdown options on the start menu and lock screen lock screen, through the power user menu, ... - How to create Slide to Shutdown function on Windows 10
 the slide to shutdown function on windows 10 helps you shut down quickly, shortening a lot of time to turn off the computer just by sliding the screen down.
the slide to shutdown function on windows 10 helps you shut down quickly, shortening a lot of time to turn off the computer just by sliding the screen down. - How to Make a Shutdown Shortcut in Windows
 creating a shutdown shortcut in windows will allow you to shutdown your computer in a single click. this can be especially useful if you use windows 8, which has hidden the shutdown command behind several menus. windows 10 and windows 8...
creating a shutdown shortcut in windows will allow you to shutdown your computer in a single click. this can be especially useful if you use windows 8, which has hidden the shutdown command behind several menus. windows 10 and windows 8... - Shutdown timer, Restart, Log off for the computer
 free tool to help you schedule, configure the computer to automatically shutdown shutdown after a period of time, restart restart, sleep, log off, ...
free tool to help you schedule, configure the computer to automatically shutdown shutdown after a period of time, restart restart, sleep, log off, ...










 How to download original Windows 7 ISO from Microsoft
How to download original Windows 7 ISO from Microsoft Turn off Update Win 10 permanently, quickly and effectively, new update 2024
Turn off Update Win 10 permanently, quickly and effectively, new update 2024 Ways to fix auto click errors when working or playing online games
Ways to fix auto click errors when working or playing online games Instructions for installing SPSS on your computer are simple and easy to follow
Instructions for installing SPSS on your computer are simple and easy to follow How to download SPSS on Android phones, iPhone/iPad for free
How to download SPSS on Android phones, iPhone/iPad for free Install Windows 10 with USB BOOT quickly, with detailed standards from A to Z
Install Windows 10 with USB BOOT quickly, with detailed standards from A to Z