How to create and extract Ghost in UEFI standard and standard GPT hard drive
1. Create ghost file with UEFI - GPT standard
To create and extract the standard UEFI - GPT ghost, you need to have:
- A USB Boot HirenBoot or DLC Boot . You can review the instructions for creating USB Boot
Step 1: In the article I use USB Boot HirenBoot CD and I will proceed to boot mini Windows 10 PE from USB boot.
On the main screen, click the Ultities folder (1) => access Hard Disk ToolsImaging (2) => AOMEI Backupper (3) .

Step 2: In the Home screen interface (1) , click Create New Backup (2) .

Step 3: Choose Backup (1) => System Backup (2) .
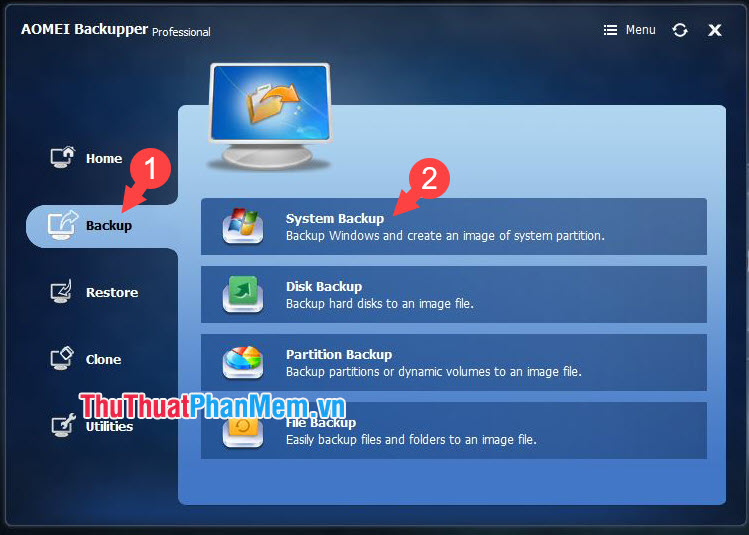
Step 4: Select the drive to backup (1) and click OK (2) .

Step 5: You name the Ghost file of the operating system (1) and click on Step 2 (2) to the path to save the ghost file.

You continue to select the folder to save the file on the computer (1) and click Open (2) to select that folder.

Step 6: Click Start Backup to start the ghost file creation process.

After the software runs to 100% is successful, click Finish to confirm completion.

Note: The ghost file created by AOMEI Backupper software has the .ADI format and we should use the AOMEI Backupper program to re-ghost the device.
2. Extract UEFI ghost file with the most standard GPT hard drive.
To extract the standard UEFI ghost file and the most standard GPT hard drive, we need to prepare:
- USB Boot HirenBoot CD or DLC Boot (recommended HirenBoot CD).
- UEFI standard ghost file.
In my article, I use ghost file with .ADI format created by AOMEI Backupper software in the instructions above. To extract the ghost file, we must first delete the partition containing the operating system (usually the C: drive) and convert that drive to the GPT standard and then perform the ghost file extract. Detailed instructions on how to extract ghost standard UEFI - GPT are as follows.
2.1. Delete the partition to install the operating system and format the standard GPT drive.
To install ghost on a GPT disk, of course we need a GPT drive. Proceed as follows:
Step 1: You start the computer with the HirenBoot CD. On the start screen, click the Utilities folder (1) and access the path Hard Disk Tools => Partition Tools => Open AOMEI Partition Assistant (2) .

Step 2: Right-click the drives containing the operating system (1) => select Delete Partition (2) to delete the partition.
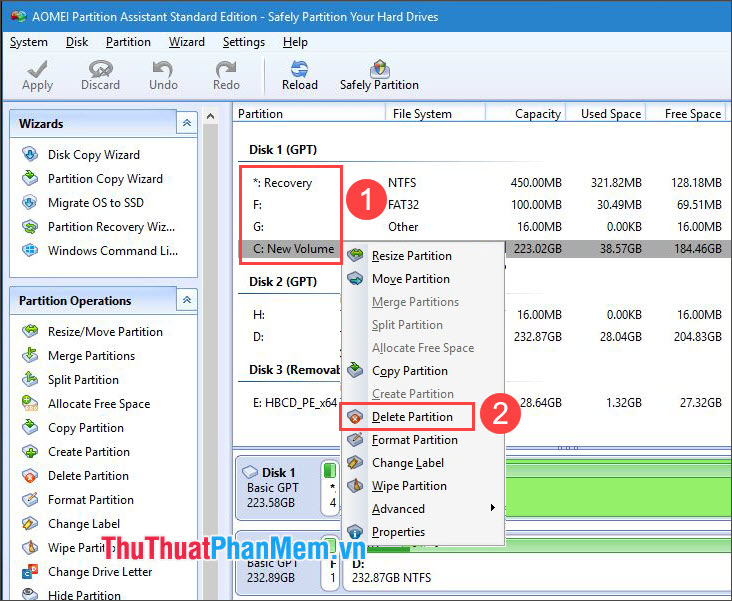
Step 3: The notification panel appears, choose the first option (1) => OK (2) .
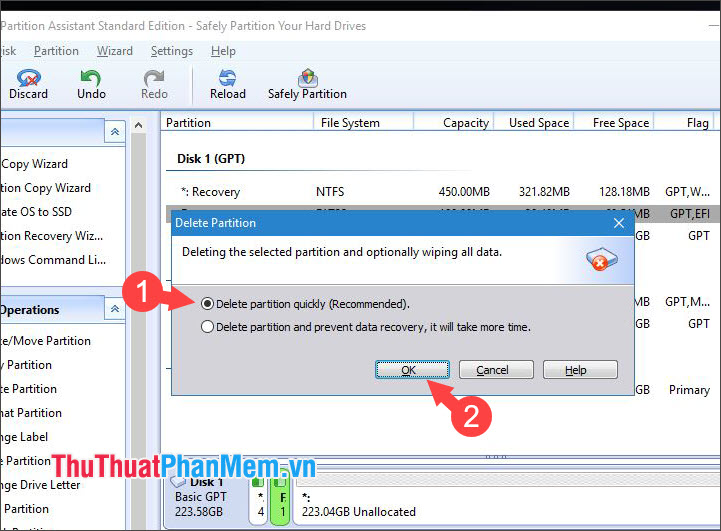
Step 4: This step is quite important and you should note.
If your drive is GPT by default, we will skip Step 4 and Step 5 . To convert MBR to GPT, please click on the drive (1) => Convert to GPT (2) . If you see the Convert to MBR option, your hard drive is already a GPT standard, not converted.

Step 5: Choose OK to confirm.

Step 6: Click the Apply button to save the settings.

Step 7: Continue to click Process to repartition the hard drive takes place.

And after the notice Congratulation! is success. Click OK and exit the software.

2. Bung standard UEFI - GPT ghost
Step 1: You boot the computer with HirenBoot CD. Next, open the Utilities folder (1) => Hard Disk Tools (2) => Imaging (3) => open AOMEI Backupper (4) .

Step 2: On the interface of the software, select Restore (1) => Path (2) to open the saved ghost file.

You continue to select the ghost file created with .ADI format (1) and click Open (2) to open.

Step 3: A notice will appear, click Yes to continue.

Step 4: Click the saved ghost (1) => Next (2) to continue.

Step 5: You choose an empty partition with GPT (1) created in the above instructions => click Next (2) to continue.

Step 6: Before continuing, please tick the two options in section (1) .
- Enable Universal Restore: This feature allows you to install any ghost without the original driver from the system.
- Align partition to optimize for SSD: For machines with SSD, you should tick this line because this option will optimize the ghosting speed on SSD.
Click Start Restore (2) to begin the recovery process.

After the software runs to 100% is complete, click Finish to finish and restart the computer.

With instructions for creating and extracting a standard UEFI ghost and GPT hard drive, we can use the computer and the ghost to achieve the best performance with less errors when using the multi-configuration and non-standard ghosts. Good luck!
You should read it
- How to ghost computer with file * .tib UEFI standard
- How to create Ghost files and extract ghost files with Norton Ghost
- How ghost Windows 7/8, Windows 10 with OneKey Ghost
- How to create USB BOOT standard UEFI - GPT standard
- Instructions on how to ghost Windows 7 using USB
- Backup and Ghost reinstall Win with Norton ghost from HDD
- What is ghost win? The way ghost win 10 is simple and fast
- How to create multi-configuration Windows 10 ghost version Microsoft standard
May be interested
- How to ghost UEFI-GPT standard tib file for computer, laptop
 ghost tib files have much better expansion and completion speed than previous gho files and are shared by many people. do you know how to ghost with tib files?
ghost tib files have much better expansion and completion speed than previous gho files and are shared by many people. do you know how to ghost with tib files? - What is ghost win? The way ghost win 10 is simple and fast
 - - ghost win is a term that is no stranger to anyone in the information technology world. put simply, it refers to backing up the data of a computer hard drive. the following article of techz will guide you on the easiest way to ghost win.
- - ghost win is a term that is no stranger to anyone in the information technology world. put simply, it refers to backing up the data of a computer hard drive. the following article of techz will guide you on the easiest way to ghost win. - Concept of UEFI standard in computers
 uefi (unified extensible firmware interface) was developed by intel to address the weaknesses of the bios as well as replace the old and aging bios standard. of course it will be much more powerful than the bios and is really useful for things like overclocking.
uefi (unified extensible firmware interface) was developed by intel to address the weaknesses of the bios as well as replace the old and aging bios standard. of course it will be much more powerful than the bios and is really useful for things like overclocking. - How to create UEFI standard USB BOOT - GPT containing the Win 7/8 / 10 installer
 detailed instructions on how to create uefi usb with the fastest and best windows 7/8 / 8.1 / 10 installer. create standard bootable usb to install standard uefi - gpt computer
detailed instructions on how to create uefi usb with the fastest and best windows 7/8 / 8.1 / 10 installer. create standard bootable usb to install standard uefi - gpt computer - How to set the password for the hard drive from BIOS / UEFI
 a solution to ensure data privacy is to encrypt the entire drive. another simple solution is to protect the drive with a password.
a solution to ensure data privacy is to encrypt the entire drive. another simple solution is to protect the drive with a password. - Reinstall Windows quickly with Onekey Ghost
 compared to reinstalling windows from a drive or usb, ghost win is a method chosen by many people because it significantly shortens the time. with onekey ghost, you can easily create a ghost file or extract a ghost file to quickly reinstall windows.
compared to reinstalling windows from a drive or usb, ghost win is a method chosen by many people because it significantly shortens the time. with onekey ghost, you can easily create a ghost file or extract a ghost file to quickly reinstall windows. - How to split hard drive, Set Active, Fix MBR before GHOST
 detailed instructions on how to divide the drive, set active and load mbr for the hard drive so that the ghosting and installation process will not fail. how ghost does not error black screen and apostrophe
detailed instructions on how to divide the drive, set active and load mbr for the hard drive so that the ghosting and installation process will not fail. how ghost does not error black screen and apostrophe - How to convert an MBR hard drive to a GPT disk using the CMD Diskpart command
 for mbr drives (short for master boot record) use the standard bios partition that is suitable for installing windows gpt drives (short for guid partition table) use the uefi integrated firmware interface. speaking of advantages, gpt is a lot stronger when it comes to helping users create multiple partitions on each drive
for mbr drives (short for master boot record) use the standard bios partition that is suitable for installing windows gpt drives (short for guid partition table) use the uefi integrated firmware interface. speaking of advantages, gpt is a lot stronger when it comes to helping users create multiple partitions on each drive - Instructions for creating UEFI standard USB boot using Rufus software
 this article will guide you to create a uefi standard usb boot using rufus software in the easiest way to understand. follow along and follow each step, you will have a windows installation usb for all your computer models.
this article will guide you to create a uefi standard usb boot using rufus software in the easiest way to understand. follow along and follow each step, you will have a windows installation usb for all your computer models. - How to recover data from 'Ghost' (or image) error-free hard drive
 if the system fails, using ghost programs can have very serious consequences, such as previous data on the hard drive that you received from the image will be overwritten. this is not always the case, although sometimes the drive receiving the image may be significantly larger than the original drive.
if the system fails, using ghost programs can have very serious consequences, such as previous data on the hard drive that you received from the image will be overwritten. this is not always the case, although sometimes the drive receiving the image may be significantly larger than the original drive.










 How to ghost a computer with a TIB file
How to ghost a computer with a TIB file Instructions to create Ghost files with Boot disk
Instructions to create Ghost files with Boot disk Onekey Ghost v13.9 - Ghost Software Windows XP / 7/8 / 8.1
Onekey Ghost v13.9 - Ghost Software Windows XP / 7/8 / 8.1 Backup and Ghost reinstall Win with Norton ghost from HDD
Backup and Ghost reinstall Win with Norton ghost from HDD Install Windows 8 on USB to carry and use as needed
Install Windows 8 on USB to carry and use as needed Rescue the system with these 5 bootable Windows PE recovery disks
Rescue the system with these 5 bootable Windows PE recovery disks