How to check and access UEFI settings on Windows 10
If you want to access UEFI firmware settings to change the default boot order or set password UIFI, you do not know how to do it. You can refer to the steps taken to access UEFI settings in the following article of Network Administration.
1. Check if your computer supports UEFI?
To check if your computer is using BIOS or UEFI (EFI), follow the steps below:
Step 1:
Open your computer and proceed to log in to your account.
Step 2:
Open the Windows installation drive (usually C drive).
Step 3:
On the Windows 10/8 installation drive, open the Windows folder, then find and open the folder named Panther , then open the text file named Setupact on Notepad.



Step 4:

On the Notepad file, you search for the item named Detected Boot Environment. You can use the Windows + F key combination to search the Detected Boot Environment section quickly.
At the end of the Detected Boot Environment section will display the BIOS or UEFI. If your computer supports UEFI, you will see Detected Boot Environment: UEFI .
2. Access UEFI settings on Windows 10
2.1. Way 1
Step 1:
Save all operations and close all running programs on your Windows 10 computer.
Step 2:
Open the Settings application on your Windows 10 computer by clicking the Settings icon on the Start Menu or pressing the Windows + I key combination.

Step 3:
On the Settings window, click the Update & security icon, then click Recovery.
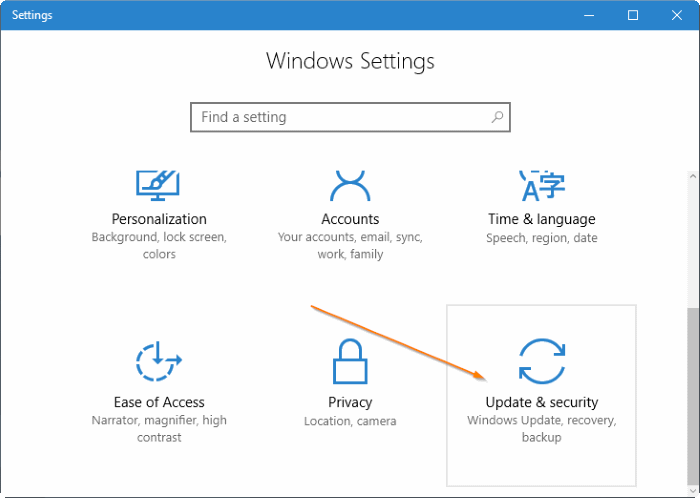

Step 4:
Under Advanced startup , click Restart to restart your computer.

Step 5:
When the Choose an option screen appears, click Troubleshoot to access the Troubleshoot screen.
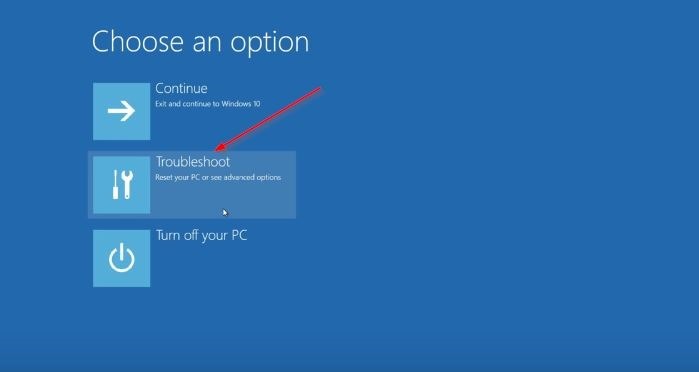
Step 6:
On the Troubleshoot screen, click Advanced options .
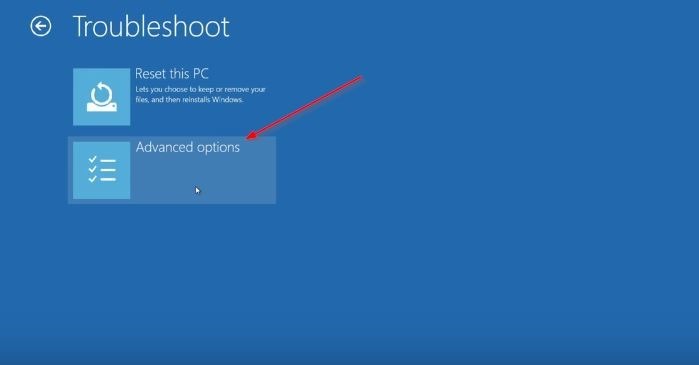
Step 7:
When the Advanced options screen appears, click UEFI Firmware Settings .

Note: If UEFI Firmware Settings option does not appear, your computer does not support UEFI.
Step 8:
Finally, when the UEFI Firmware Settings screen appears, attach the message 'Restart to change UEFI firmware settings' , click Restart to restart your computer and access UEFI firmware settings.
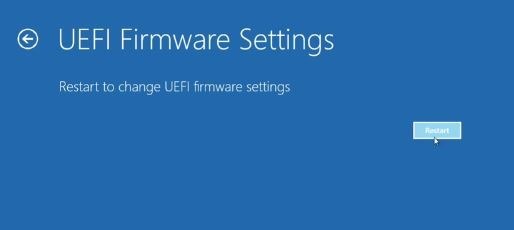
2.2. Use Command Prompt to access UEFI settings
Step 1:
Right-click the Start button on the Taskbar to open the Power User Menu, then click Command Prompt (Admin) to open the Command Prompt under Admin.

When the User Account Control message window appears, click Yes .
Step 2:
On the Command Prompt window, enter the following command line and press Enter:
shutdown.exe / r / o

You should now see the message 'You are about to be signed off', your computer will reboot in a few minutes.
Step 3:
After your computer has finished booting, do the same steps 5,6,7 and step 8 as in way 1 to access the UEFI installation.

2.3. Different ways
Step 1:
Open Start Menu, then click on Power button , press and hold Shift key then click Restart button .
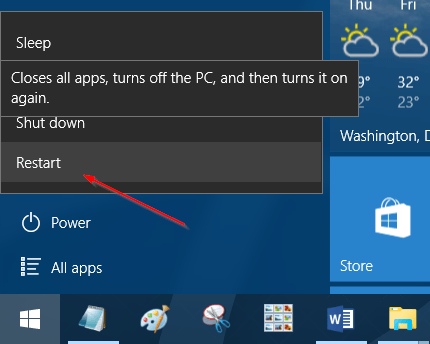
Step 2:
After your computer has finished booting, now you are in the Choose an option screen, perform steps 5,6,7 and step 8 similar to above 1 to access UEFI settings.
Refer to some of the following articles:
- How to re-activate Windows 10 after changing the hardware?
- Activate "God Mode" on Windows 10, 8 and 7
- Instructions for fixing errors do not turn off Windows 10 computers and laptops
Good luck!
You should read it
- How to check a computer using UEFI or BIOS
- Concept of UEFI standard in computers
- How to check the computer that supports EFI / UEFI or Legacy BIOS
- 5 ways to fix lost UEFI Firmware Settings menu error in Windows 10
- What is UEFI and Legacy standards? Differences between UEFI, Legacy, BIOS
- 5 tips for using the BIOS to help you master your computer
- Things to note when using UEFI instead of BIOS
- How to convert Legacy BIOS to UEFI in Windows 10
May be interested
- How to restrict access to Settings and Control Panel Windows 10
 to increase the security of your computer, limit the ability to change unauthorized settings, we can block access to settings and control panel on windows 10.
to increase the security of your computer, limit the ability to change unauthorized settings, we can block access to settings and control panel on windows 10. - How to create USB BOOT standard UEFI - GPT standard
 how to create usb boot standard uefi - gpt standard. create a rescue usb, usb boot helps us to use the computer and access in case of computer failure win or virus. however, in order to boot windows successfully, the job of creating usb boot is very important and we must determine whether usb boot is uefi - gpt or legacy - mbr standard
how to create usb boot standard uefi - gpt standard. create a rescue usb, usb boot helps us to use the computer and access in case of computer failure win or virus. however, in order to boot windows successfully, the job of creating usb boot is very important and we must determine whether usb boot is uefi - gpt or legacy - mbr standard - Summary of several ways to quickly access the Settings application on Windows 10
 on windows 10, microsoft integrated a new application called settings. this settings application is a metro application created by microsoft to replace the classic control panel application. the windows password change option is now no longer available on the control panel like in previous versions, and if you want to change the windows password you will have to manipulate via the settings application.
on windows 10, microsoft integrated a new application called settings. this settings application is a metro application created by microsoft to replace the classic control panel application. the windows password change option is now no longer available on the control panel like in previous versions, and if you want to change the windows password you will have to manipulate via the settings application. - How to install Windows 10 64-bit UEFI standard - GPT
 uefi - gpt is a new standard with a lot of optimal support for the operating system and your computer. the following way to install 64-bit windows 10 standard uefi - gpt will show you what a standard windows 10 installation is like.
uefi - gpt is a new standard with a lot of optimal support for the operating system and your computer. the following way to install 64-bit windows 10 standard uefi - gpt will show you what a standard windows 10 installation is like. - Steps to convert MRB to GPT drive structure in Windows 10
 in previous versions of windows, you were forced to reinstall the entire operating system if you wanted to convert from master boot record (mbr) (legacy bios) to guid partition table (gpt) (uefi).
in previous versions of windows, you were forced to reinstall the entire operating system if you wanted to convert from master boot record (mbr) (legacy bios) to guid partition table (gpt) (uefi). - Concept of UEFI standard in computers
 uefi (unified extensible firmware interface) was developed by intel to address the weaknesses of the bios as well as replace the old and aging bios standard. of course it will be much more powerful than the bios and is really useful for things like overclocking.
uefi (unified extensible firmware interface) was developed by intel to address the weaknesses of the bios as well as replace the old and aging bios standard. of course it will be much more powerful than the bios and is really useful for things like overclocking. - 4 how to open Advanced Startup Options on Windows 10
 by navigating to advanced startup options, you can reset windows 10, restore windows 10, restore windows 10 from an image file you created earlier, fix startup errors, open command prompt to perform options. choose different, open uefi settings, change startup settings ....
by navigating to advanced startup options, you can reset windows 10, restore windows 10, restore windows 10 from an image file you created earlier, fix startup errors, open command prompt to perform options. choose different, open uefi settings, change startup settings .... - Set BIOS and UEFI password to protect data on your Windows 10 computer safely
 on windows 10 operating system provides login password or account password to protect important data of users. however, the drawback of these features is that it can be easily bypassed without resorting to the support of the 3rd party application.
on windows 10 operating system provides login password or account password to protect important data of users. however, the drawback of these features is that it can be easily bypassed without resorting to the support of the 3rd party application. - Can Windows 10 run soon on Nintendo Switch?
 by using custom uefi software, windows drivers and uefi developers are coming closer together in realizing the ability to install windows 10 on nintendo switch.
by using custom uefi software, windows drivers and uefi developers are coming closer together in realizing the ability to install windows 10 on nintendo switch. - Fix 'Something went wrong, Try to reopen Settings later' error on Windows 10
 if when you try to access the windows update page through the settings app to check for updates, you see a blank page with the message 'something went wrong, try to reopen settings later', then this article will help. for you.
if when you try to access the windows update page through the settings app to check for updates, you see a blank page with the message 'something went wrong, try to reopen settings later', then this article will help. for you.










 Here's how to completely remove a Microsoft account on a Windows 10 computer
Here's how to completely remove a Microsoft account on a Windows 10 computer How to enable Enhanced Anti-Spoofing Windows 10?
How to enable Enhanced Anti-Spoofing Windows 10? Instructions for bringing Windows 10 back to the default 'root' installation state
Instructions for bringing Windows 10 back to the default 'root' installation state How to re-activate Windows 10 after changing the hardware?
How to re-activate Windows 10 after changing the hardware? How to speed up the launch of Desktop application on Windows 10
How to speed up the launch of Desktop application on Windows 10 Use the SFC command to fix Windows 10 file system errors
Use the SFC command to fix Windows 10 file system errors