Instructions for creating a USB drive contain the Windows XP, 7, 8 and 10 installer
Have you ever thought about creating a USB capable of Boot Windows XP, Windows 7, Windows 8 / 8.1 and Windows 10? If not, please refer to the following article of Network Administrator.
 Instructions for creating a USB drive contain the Windows XP, 7, 8 and 10 installer Picture 1
Instructions for creating a USB drive contain the Windows XP, 7, 8 and 10 installer Picture 1
1. Prepare
- ISO file or DVD installation of Windows XP
- ISO file installed by Windows 7 ISO
- Installation ISO file of Windows 8 / 8.1
- ISO file installed by Windows 10
- A 16 GB USB flash drive
2. Steps to take
Step 1:
Connect a 16 GB USB drive to your computer and perform a backup of all data before taking the next steps.
Step 2:
Download the free WinSetupFromUSB software to your computer and install.
Step 3:
After installing WinSetupFromUSB, start the program:
 Instructions for creating a USB drive contain the Windows XP, 7, 8 and 10 installer Picture 2
Instructions for creating a USB drive contain the Windows XP, 7, 8 and 10 installer Picture 2
Step 4:
After WinSetupFromUSB runs, select USB Flash Drive under the USB disk selection and format tools section and then select the Auto format it with FBinst option as shown below.
Also, you should choose FAT32 as a file system instead of NTFS for USB compatibility with BIOS and UEFI.
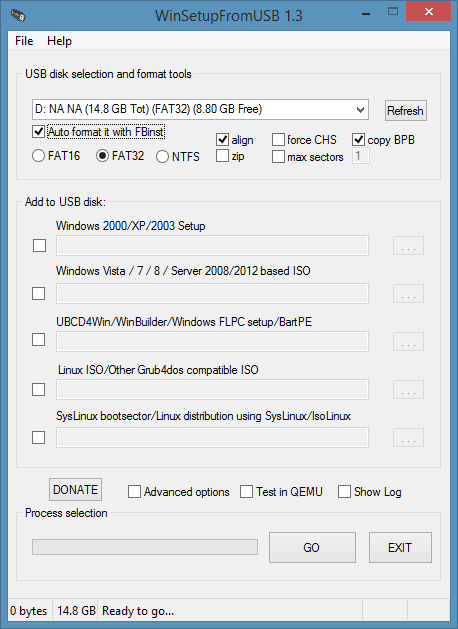 Instructions for creating a USB drive contain the Windows XP, 7, 8 and 10 installer Picture 3
Instructions for creating a USB drive contain the Windows XP, 7, 8 and 10 installer Picture 3
Step 5:
You can skip this step if you do not want to add the Windows XP installer to USB.
Check the option under Windows 2000 / XP / 2003 Setup, then click the browse button to browse to the i386 folder in the ISO file of Windows XP installation or in the Windows XP installation disc.
 Instructions for creating a USB drive contain the Windows XP, 7, 8 and 10 installer Picture 4
Instructions for creating a USB drive contain the Windows XP, 7, 8 and 10 installer Picture 4
 Instructions for creating a USB drive contain the Windows XP, 7, 8 and 10 installer Picture 5
Instructions for creating a USB drive contain the Windows XP, 7, 8 and 10 installer Picture 5
Note:
If you use the Windows XP ISO file, you must mount the ISO file using the 3rd application or use the Mount feature built into Windows 8 / 8.1.
With Windows 7, to mount the ISO file, follow the steps below:
First download Virtual CloneDrive to your device and install
Download Virtual CloneDrive to your device and install it here.
Right-click the ISO image file you want to mount and select Mount (Virtual CloneDrive (drive letter)).
Now you can see the new virtual disk in Explorer (usually My computer).
After selecting the i386 folder, continue to follow the steps below.
Step 6:
Next, select the option under Windows Vista / 7/8 / Server 2008/2012 based ISO, click on the browse button and browse to the location where you store the Windows installation ISO file 7. Then select the ISO file and then click Select the Open button .
 Instructions for creating a USB drive contain the Windows XP, 7, 8 and 10 installer Picture 6
Instructions for creating a USB drive contain the Windows XP, 7, 8 and 10 installer Picture 6
Step 7:
Next, check the Advanced Options option to open the Advanced Options dialog box. In the Advanced Options dialog box, select the Custom menu names option for Vista / 7/8 / Server Source . This option allows you to add a specific name for Windows 7 Setup and Windows 8 Setup in the Boot Menu.
 Instructions for creating a USB drive contain the Windows XP, 7, 8 and 10 installer Picture 7
Instructions for creating a USB drive contain the Windows XP, 7, 8 and 10 installer Picture 7
After selecting, proceed to close the Advanced Options dialog window again.
Step 8:
Finally click on GO .
If a warning dialog box appears, click Yes to finish.
Also if you select the Custom menu names option for Vista / 7/8 in the previous step, on the screen you will see a small dialog box asking you to enter a specific name for Windows Setup. All you need is to enter a name and click OK .
 Instructions for creating a USB drive contain the Windows XP, 7, 8 and 10 installer Picture 8
Instructions for creating a USB drive contain the Windows XP, 7, 8 and 10 installer Picture 8
 Instructions for creating a USB drive contain the Windows XP, 7, 8 and 10 installer Picture 9
Instructions for creating a USB drive contain the Windows XP, 7, 8 and 10 installer Picture 9
 Instructions for creating a USB drive contain the Windows XP, 7, 8 and 10 installer Picture 10
Instructions for creating a USB drive contain the Windows XP, 7, 8 and 10 installer Picture 10
 Instructions for creating a USB drive contain the Windows XP, 7, 8 and 10 installer Picture 11
Instructions for creating a USB drive contain the Windows XP, 7, 8 and 10 installer Picture 11
Step 9:
The Job Done message will now appear on the screen to announce that the job has been completed.
 Instructions for creating a USB drive contain the Windows XP, 7, 8 and 10 installer Picture 12
Instructions for creating a USB drive contain the Windows XP, 7, 8 and 10 installer Picture 12
Note:
If you want to add Windows 10 and Windows 8 installation files to USB, do not close WinSetupFromUSB quickly and perform the steps below.
Step 10:
To add a Windows 8 or Windows 10 installation file, select the option Windows Vista / 7/8 / Server 2008/2012 based ISO then select the ISO file to install Windows 8/10.
 Instructions for creating a USB drive contain the Windows XP, 7, 8 and 10 installer Picture 13
Instructions for creating a USB drive contain the Windows XP, 7, 8 and 10 installer Picture 13
Step 11:
Activate the Advanced Options option, then select Custom menu names for Vista / 7/8 / Server source .
Step 12:
Finally click on GO .
Click Yes when the warning window appears and proceed to enter a specific name for Windows Setup.
 Instructions for creating a USB drive contain the Windows XP, 7, 8 and 10 installer Picture 14
Instructions for creating a USB drive contain the Windows XP, 7, 8 and 10 installer Picture 14
So, you have created a USB drive that has successfully installed Windows XP, 7, 8 and 10.
 Instructions for creating a USB drive contain the Windows XP, 7, 8 and 10 installer Picture 15
Instructions for creating a USB drive contain the Windows XP, 7, 8 and 10 installer Picture 15
 Instructions for creating a USB drive contain the Windows XP, 7, 8 and 10 installer Picture 16
Instructions for creating a USB drive contain the Windows XP, 7, 8 and 10 installer Picture 16
Refer to some of the following articles:
-
Instructions for completely removing Onedrive application on Windows 10
-
Trick to speed up Windows 10 computers
-
Trick to speed up Start Menu on Windows 10
Good luck!
You should read it
- 20 best USB boot software
- Instructions for creating USB Multiboot start multiple operating systems
- How to create dual boot Linux and Windows 10 on Linux
- WinSetupFromUSB - Download the latest WinSetupFromUSB here
- How to create USB HirenBoot fastest use XBoot
- How to select the default boot operating system in Windows 10
- How to create USB Boot, USB install Windows by Rufus
- How to create a Live CD Linux disc
- How to install dual boot Windows 10 and Windows Server
- How to create USB Windows 10 Technical Preview installation
- WinSetupFromUSB - a simple way to install Windows XP from a USB flash drive
- How to create USB boot versatile, USB rescue by DLC Boot






 Instructions to create Windows 7, 8, 10 installer from USB
Instructions to create Windows 7, 8, 10 installer from USB Install Ubuntu in Windows using the Wubi Installer
Install Ubuntu in Windows using the Wubi Installer How to fix corrupted macOS installer errors
How to fix corrupted macOS installer errors Microsoft allows users to reactivate Windows App installer
Microsoft allows users to reactivate Windows App installer How to turn off Windows Installer to block MSI package
How to turn off Windows Installer to block MSI package Fix Opera installer crashes downloading on Windows
Fix Opera installer crashes downloading on Windows