How to Create a Stamp Effect With Inkscape
Method 1 of 3:
Pattern along a Path
-
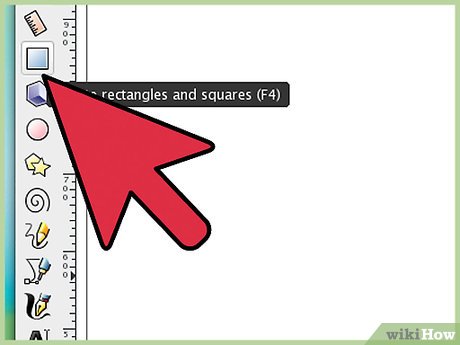 Using the Rectangle Tool draw a rectangle.
Using the Rectangle Tool draw a rectangle. -
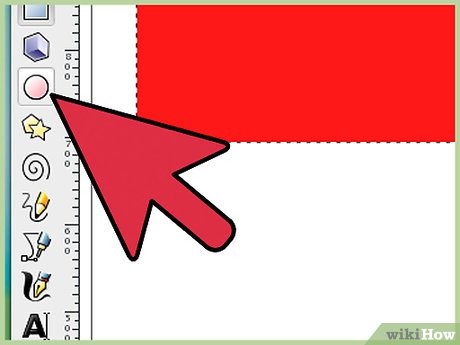 With the Ellipse Tool, draw a circle (keep the Ctrl key pressed to get a circle).
With the Ellipse Tool, draw a circle (keep the Ctrl key pressed to get a circle). -
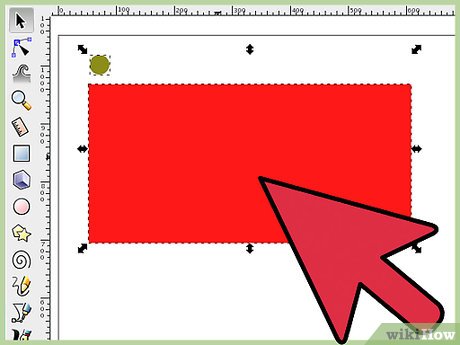 Select the circle and then the rectangle.
Select the circle and then the rectangle. -
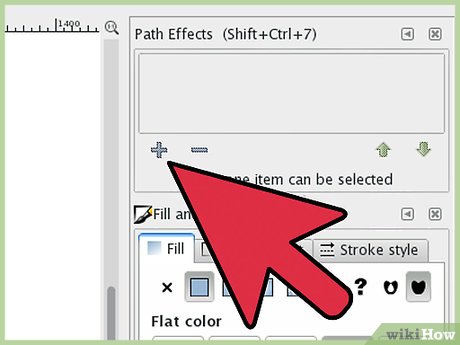 And put the circle on the path defined by the rectangle (Effects > Generate from Path > Pattern along Path). Ensure copies are Repeated, the deformation type is Snake and adjust the space to fit the size of your circle:
And put the circle on the path defined by the rectangle (Effects > Generate from Path > Pattern along Path). Ensure copies are Repeated, the deformation type is Snake and adjust the space to fit the size of your circle:- You will get a contour made from circles for your rectangle.
-
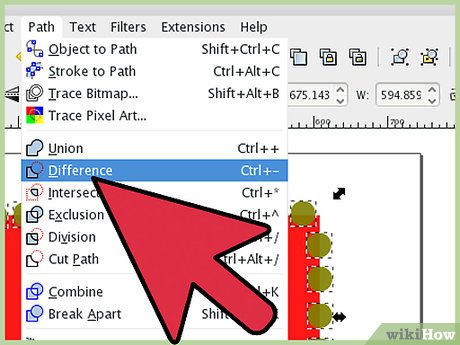 Select the contour and subtract it (Path > Difference) from the rectangle.
Select the contour and subtract it (Path > Difference) from the rectangle.- This is the perforated paper.
-
 Change its color to something paper-like, white or something near white (a very light yellow for old paper).
Change its color to something paper-like, white or something near white (a very light yellow for old paper). -
 For a shadow which will make the paper more visible, duplicate the shape and make the copy black.
For a shadow which will make the paper more visible, duplicate the shape and make the copy black. -
 Put it at the bottom of the stack and move a little to the right and down.
Put it at the bottom of the stack and move a little to the right and down. -
 Slightly blur the shadow and if you want, adjust its transparency.
Slightly blur the shadow and if you want, adjust its transparency.- This is what it should look like at those point.
- Optionally, for increased realism, rotate it a little.
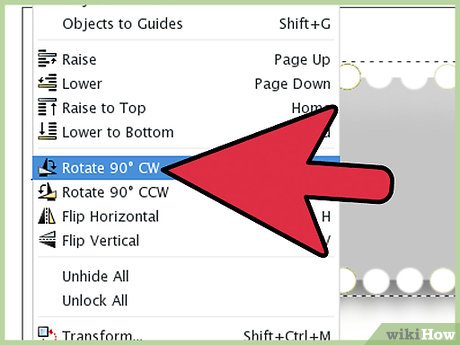
Method 2 of 3:
Tiled Clones
-
 With the Ellipse Tool, create a circle.
With the Ellipse Tool, create a circle. -
 Create tiled clones (Edit > Clone > Create Tiled Clones). Leave the symmetry as simple translation and change the Shift X Per column and Shift Y Per row to something to fit the size of your circle (here 20% is used). Set the number of rows and columns (here 6x8) to get the desired size of the stamp.
Create tiled clones (Edit > Clone > Create Tiled Clones). Leave the symmetry as simple translation and change the Shift X Per column and Shift Y Per row to something to fit the size of your circle (here 20% is used). Set the number of rows and columns (here 6x8) to get the desired size of the stamp.- The result is a grid like this.
-
 Select and delete the inner circles and leave only a border. Select all and unlink the clones (Edit > Clone > Unlink Clone). Select all and make a union (Path > Union).
Select and delete the inner circles and leave only a border. Select all and unlink the clones (Edit > Clone > Unlink Clone). Select all and make a union (Path > Union). -
 Draw a rectangle at the desired size and put it under the border made from circles.
Draw a rectangle at the desired size and put it under the border made from circles. -
 Subtract (Path > Difference) the border from the rectangle.
Subtract (Path > Difference) the border from the rectangle. -
 Change its color and add a shadow.
Change its color and add a shadow.- Final product.
Method 3 of 3:
Align and Distribute
-
 Create a Rectangle.
Create a Rectangle.- And a circle.
-
 Select the circle and create a lot of duplicates (Edit > Duplicate). The number depend on the circle size and rectangle width.
Select the circle and create a lot of duplicates (Edit > Duplicate). The number depend on the circle size and rectangle width. -
 Select all the circles and the rectangle.
Select all the circles and the rectangle. -
 And use the Align and Distribute dialog (Object > Align and Distribute).
And use the Align and Distribute dialog (Object > Align and Distribute). -
 Align the circles (relative to biggest item, which is the rectangle) evenly by horizontal.
Align the circles (relative to biggest item, which is the rectangle) evenly by horizontal. -
 Select the circles, perform a union (Path > Union) and move the result at the top edge of the rectangle.
Select the circles, perform a union (Path > Union) and move the result at the top edge of the rectangle. -
 Duplicate and move the copy to the bottom edge.
Duplicate and move the copy to the bottom edge. -
 Make two more copies, rotate them by 90 degrees and move them to the left and right edges. Adjust their position as needed.
Make two more copies, rotate them by 90 degrees and move them to the left and right edges. Adjust their position as needed. -
 Subtract the lines of circles from the rectangle (Path > Difference) one by one.
Subtract the lines of circles from the rectangle (Path > Difference) one by one.- And get the perforated paper:
- Change the color and add a shadow.
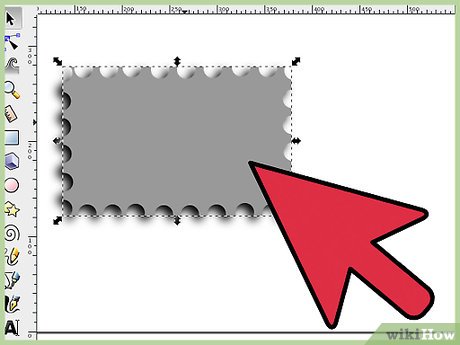
4 ★ | 38 Vote
You should read it
- Corel Draw: Draw the Windows XP icon
- Corel Draw 12 - Quick drawing
- Corel Draw: Painting the convention of the Communist Party of Vietnam
- Formula to calculate area - circumference of a circle
- Flash CS4: Learn about the Oval Tool
- Macromedia Flash - Variable circle
- How to circle answers in Word, Excel, PowerPoint
- The mysterious 'circle' in the deep sea was finally decoded but the answer made the scientists worry
May be interested
- How to Create an Orton Effect in Photoshop
 the orton effect is traditionally a similar effect that photographers have used to great effect to improve their landscape and nature photos.
the orton effect is traditionally a similar effect that photographers have used to great effect to improve their landscape and nature photos. - Stamp video with Video Watermark Pro software
 the videos that you create, you want it to have your own mark, the video stamp is necessary work. video watermark pro software will help you to stamp videos with text, images or shapes.
the videos that you create, you want it to have your own mark, the video stamp is necessary work. video watermark pro software will help you to stamp videos with text, images or shapes. - How to Trace an Image Using Inkscape
 if you want to convert a raster (bitmap) to a vector in inkscape, you'll need to trace the image. fortunately, inkscape comes with an automatic tracing tool that requires neither a steady hand nor a giant hunk of time. if you need more...
if you want to convert a raster (bitmap) to a vector in inkscape, you'll need to trace the image. fortunately, inkscape comes with an automatic tracing tool that requires neither a steady hand nor a giant hunk of time. if you need more... - Instructions for creating 3D balloon effect banner
 3d balloon effect banner will bring beautiful text effect, very suitable for birthday party or holiday banner.
3d balloon effect banner will bring beautiful text effect, very suitable for birthday party or holiday banner. - Learn how to create a fade effect with Photoshop CS6
 the dispersion effect in photoshop cs is relatively simple but it is very difficult to create the effect correctly. read this article to learn how to create a perfect dispersion effect.
the dispersion effect in photoshop cs is relatively simple but it is very difficult to create the effect correctly. read this article to learn how to create a perfect dispersion effect. - 4 ways to use the Clone Stamp tool in Photoshop
 whether it's a hidden object in the background or an unwanted texture that you can't ignore, photoshop's clone stamp tool can fix that.
whether it's a hidden object in the background or an unwanted texture that you can't ignore, photoshop's clone stamp tool can fix that. - Instructions on how to use Clone Stamp in Photoshop
 in photoshop, the clone stamp feature is a powerful and effective editing support feature.in this article, let's see the software tips to learn about clone stamp and how to use them.
in photoshop, the clone stamp feature is a powerful and effective editing support feature.in this article, let's see the software tips to learn about clone stamp and how to use them. - Instructions for creating photos of sunset effects online
 sunset photos are loved by many people because of the artistry they bring. if you love this type of sunset photo, you can create text with a sunset effect with a very simple implementation.
sunset photos are loved by many people because of the artistry they bring. if you love this type of sunset photo, you can create text with a sunset effect with a very simple implementation. - How to create Picture in Picture effect in Photoshop
 this tutorial will show you how to create a cool picture in picture effect with adobe photoshop by taking a single photo and creating the illusion that a smaller, cropped version of the same photo is inside it.
this tutorial will show you how to create a cool picture in picture effect with adobe photoshop by taking a single photo and creating the illusion that a smaller, cropped version of the same photo is inside it. - 5 ways to create Fade In/Fade Out sound effects on smartphones
 luckily, your smartphone and a few simple apps make fading audio easy.
luckily, your smartphone and a few simple apps make fading audio easy.

























 How to Use Brushes in Inkscape
How to Use Brushes in Inkscape How to Vectorize Maps
How to Vectorize Maps How to Draw Gears in Inkscape
How to Draw Gears in Inkscape How to Add a Watermark to Photos
How to Add a Watermark to Photos How to Make a Watermark
How to Make a Watermark