How to Use Brushes in Inkscape
Method 1 of 3:
Pattern along Path
This is using an extension included with Inkscape 0.45, in future version its name and location may be changed.
-
 Draw a bézier curve as a guide, modify its shape at will.
Draw a bézier curve as a guide, modify its shape at will. -
 Select the path stamp (it should be a single path, not a group) and the guide and use Effects > Generate from Path > Pattern along Path.
Select the path stamp (it should be a single path, not a group) and the guide and use Effects > Generate from Path > Pattern along Path.- For a nicer effect, the result is colored with a simple gradient.
Method 2 of 3:
Interpolation
This is using an extension included with Inkscape 0.45, in future version its name and location may be changed.
-
 Create two copies of your path, use different colors if you like.
Create two copies of your path, use different colors if you like. -
 Select both of them and use Effects > Generate from Path > Interpolate.
Select both of them and use Effects > Generate from Path > Interpolate. - If the start and end paths have different colors, check the "Interpolate style" box.
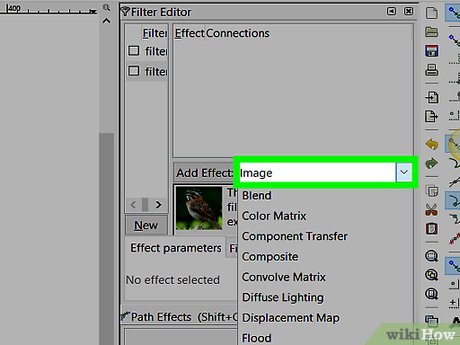
Method 3 of 3:
Cloned Tiles
-
 Select the path and use Edit > Clone > Create Tiled Clones.
Select the path and use Edit > Clone > Create Tiled Clones. -
 Play with the parameters as you will. In this case, Scale, Rotation and Opacity were randomized.
Play with the parameters as you will. In this case, Scale, Rotation and Opacity were randomized.- For a "messy" look, use the Unclump button (not illustrated here).
3.7 ★ | 6 Vote
You should read it
- How to fix the long path of the directory path on Windows
- How to Set the Path in Java
- Method in HTTP
- Did you know Windows 10 solved the path problem longer than 260 characters? Read the article below
- How to add Python to the Windows PATH variable
- How to set the JAVA_HOME path in Debian 10
- File path in HTML
- How to Zoom Out on a PC
May be interested
- Top 10 websites that provide free, beautiful Photoshop Brushes
 brushes in photoshop are really great to save your time for the design to flourish, allowing the creation of different artistic strokes, quickly, helping users to add special visual effects. let tipsmake.com point q
brushes in photoshop are really great to save your time for the design to flourish, allowing the creation of different artistic strokes, quickly, helping users to add special visual effects. let tipsmake.com point q - How to arrange brushes in GIMP with tags
 thanks to its plugins, add-ons, and deep level of customization, gimp is a staple of many proficient users' workflows.
thanks to its plugins, add-ons, and deep level of customization, gimp is a staple of many proficient users' workflows. - How to Create Custom Brushes in Photoshop
 have you searched and downloaded many photoshop brush sets, but it's still not exactly what you want?
have you searched and downloaded many photoshop brush sets, but it's still not exactly what you want? - How to Create an Eye Catching Banner With Inkscape
 having a distinctive banner at the top of your webpage or paper can add a lot of 'pizzazz' to what you are trying to present. read this wiki to learn how to do it with inkscape. choose a distinctive font and type something with it.
having a distinctive banner at the top of your webpage or paper can add a lot of 'pizzazz' to what you are trying to present. read this wiki to learn how to do it with inkscape. choose a distinctive font and type something with it. - Very nice brushes for Photoshop - Download now for free
 here is a summary of the best brushes in photoshop history that you can download for free to use.
here is a summary of the best brushes in photoshop history that you can download for free to use. - How to Create a Stamp Effect With Inkscape
 stamps look like tiny pictures on paper with a white perforated paper. this is the most important thing for a stamp and the core of this tutorial. this article will show you three ways of doing the same effect with inkscape. using the...
stamps look like tiny pictures on paper with a white perforated paper. this is the most important thing for a stamp and the core of this tutorial. this article will show you three ways of doing the same effect with inkscape. using the... - How to install Brush into Photoshop
 on the internet today, there are many sources to share photoshop brushes that are super nice and attractive. in this article, tipsmake will guide you how to install brushes into photoshop.
on the internet today, there are many sources to share photoshop brushes that are super nice and attractive. in this article, tipsmake will guide you how to install brushes into photoshop. - 5 best free drawing software 2019
 these free tools work well with mice, but even better with a stylus or touch screen to directly control virtual brushes and brushes.
these free tools work well with mice, but even better with a stylus or touch screen to directly control virtual brushes and brushes. - How to rotate 'brushes' in Photoshop in just 5 seconds with this tip
 you can make any drawing tool you want in adobe photoshop. this extends to the most basic drawing tool available in photoshop as a brush. yes, you can control a brush more when you have a stylus and tablet, but not everyone has these tools. thus, the ability to rotate brushes in photoshop can be useful in many situations.
you can make any drawing tool you want in adobe photoshop. this extends to the most basic drawing tool available in photoshop as a brush. yes, you can control a brush more when you have a stylus and tablet, but not everyone has these tools. thus, the ability to rotate brushes in photoshop can be useful in many situations. - Photoshop CS: How to create and use Brush (The end part)
 previous post tipsmake.com showed you how to use the brush tool, this next lesson we will show you how to create your own new brush
previous post tipsmake.com showed you how to use the brush tool, this next lesson we will show you how to create your own new brush












 How to Trace an Image Using Inkscape
How to Trace an Image Using Inkscape How to Vectorize Maps
How to Vectorize Maps How to Draw Gears in Inkscape
How to Draw Gears in Inkscape How to Add a Watermark to Photos
How to Add a Watermark to Photos How to Make a Watermark
How to Make a Watermark How to Remove Watermarks from Photos
How to Remove Watermarks from Photos