How to Add a Watermark to Photos
This wikiHow teaches you how to watermark your photos with custom text. Watermarks prevent people from taking credit for your photos. You can add a watermark for free by using the uMark Online website, or by using Microsoft PowerPoint on...
Method 1 of 2:
Using uMark Online
-
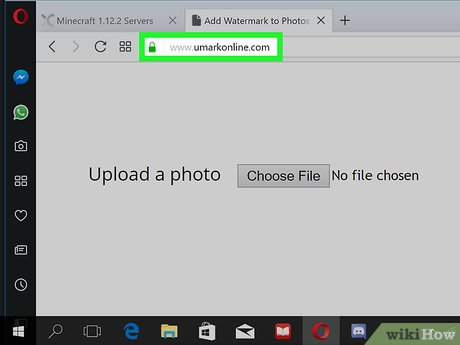 How to Add a Watermark to Photos Picture 1 Open uMark Online's site. Go to https://www.umarkonline.com/. The main uMark Online page will open.
How to Add a Watermark to Photos Picture 1 Open uMark Online's site. Go to https://www.umarkonline.com/. The main uMark Online page will open. -
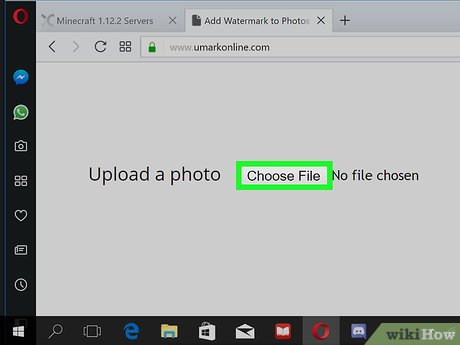 How to Add a Watermark to Photos Picture 2 Click Choose File. It's a grey button in the middle of the page.
How to Add a Watermark to Photos Picture 2 Click Choose File. It's a grey button in the middle of the page. -
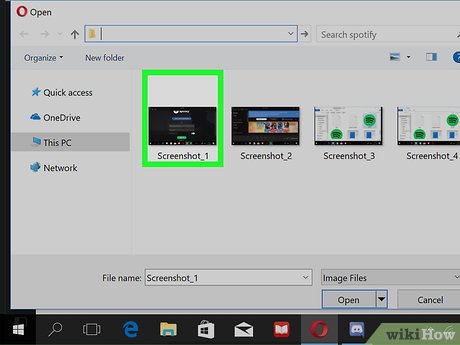 How to Add a Watermark to Photos Picture 3 Select a photo to upload. Click the folder that contains your photo on the left side of the window, then find your photo and click it.
How to Add a Watermark to Photos Picture 3 Select a photo to upload. Click the folder that contains your photo on the left side of the window, then find your photo and click it. -
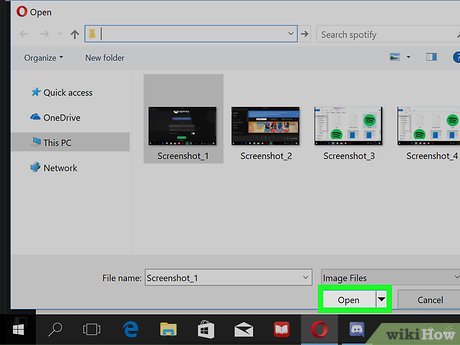 How to Add a Watermark to Photos Picture 4 Click Open. It's in the bottom-right corner of the window.
How to Add a Watermark to Photos Picture 4 Click Open. It's in the bottom-right corner of the window. -
 How to Add a Watermark to Photos Picture 5 Click Upload. This blue button is to the right of the photo's name. Doing so will upload your photo to uMark Online.
How to Add a Watermark to Photos Picture 5 Click Upload. This blue button is to the right of the photo's name. Doing so will upload your photo to uMark Online. -
 How to Add a Watermark to Photos Picture 6 Enter your watermark's text. Type the text that you want your watermark to display (e.g., your name) into the "Watermark Text" field in the upper-right side of the page.
How to Add a Watermark to Photos Picture 6 Enter your watermark's text. Type the text that you want your watermark to display (e.g., your name) into the "Watermark Text" field in the upper-right side of the page.- You can also change the font, size, and formatting in the "Font" section directly below this.
-
 How to Add a Watermark to Photos Picture 7 Change your watermark's color. Click the text field below the "Color" heading, then click a color in the drop-down menu that you want to use.
How to Add a Watermark to Photos Picture 7 Change your watermark's color. Click the text field below the "Color" heading, then click a color in the drop-down menu that you want to use.- You can change the color's gradient in the far-right side of the drop-down menu as well.
-
 How to Add a Watermark to Photos Picture 8 Change your watermark's transparency. Click and drag the "Transparency" switch right to decrease your watermark's visibility, or drag it left to increase the visibility.
How to Add a Watermark to Photos Picture 8 Change your watermark's transparency. Click and drag the "Transparency" switch right to decrease your watermark's visibility, or drag it left to increase the visibility. -
 How to Add a Watermark to Photos Picture 9 Select a position. Click one of the circles in the three-by-three grid below the "Position" heading to change the watermark's position on the picture.
How to Add a Watermark to Photos Picture 9 Select a position. Click one of the circles in the three-by-three grid below the "Position" heading to change the watermark's position on the picture. -
 How to Add a Watermark to Photos Picture 10 Save the watermark. Right-click on the watermark, then click Save image as..., enter a name, and click Save. Doing so will save your watermarked photo into your browser's default "Save" folder on your computer.
How to Add a Watermark to Photos Picture 10 Save the watermark. Right-click on the watermark, then click Save image as..., enter a name, and click Save. Doing so will save your watermarked photo into your browser's default "Save" folder on your computer.- If your computer doesn't have distinct left and right mouse buttons, press the mouse button with two fingers, press the right side of the button, or tap the trackpad with two fingers.
Method 2 of 2:
Using PowerPoint
-
 How to Add a Watermark to Photos Picture 11 Open PowerPoint. This is the orange app with a white "P" on it.
How to Add a Watermark to Photos Picture 11 Open PowerPoint. This is the orange app with a white "P" on it. -
 How to Add a Watermark to Photos Picture 12 Click Blank Presentation. It's in the upper-left side of the PowerPoint home page. A new presentation will open.
How to Add a Watermark to Photos Picture 12 Click Blank Presentation. It's in the upper-left side of the PowerPoint home page. A new presentation will open.- Skip this step on Mac.
-
 How to Add a Watermark to Photos Picture 13 Delete anything on the slide. Press Ctrl+A (or ⌘ Command+A on a Mac) to select the slide's text boxes, then press the Delete key to remove the slide's contents.
How to Add a Watermark to Photos Picture 13 Delete anything on the slide. Press Ctrl+A (or ⌘ Command+A on a Mac) to select the slide's text boxes, then press the Delete key to remove the slide's contents.- If you don't remove the slide's contents, you won't be able to save your photo and watermark together.
-
 How to Add a Watermark to Photos Picture 14 Click the Insert tab. This tab is at the top of the PowerPoint window in the orange ribbon. Clicking it will prompt a toolbar to appear just below the orange ribbon.
How to Add a Watermark to Photos Picture 14 Click the Insert tab. This tab is at the top of the PowerPoint window in the orange ribbon. Clicking it will prompt a toolbar to appear just below the orange ribbon. -
 How to Add a Watermark to Photos Picture 15 Click Pictures. It's in the "Images" section of the Insert toolbar.
How to Add a Watermark to Photos Picture 15 Click Pictures. It's in the "Images" section of the Insert toolbar.- On Mac, after clicking Pictures select Picture From File.
-
 How to Add a Watermark to Photos Picture 16 Select a photo. Click the folder that contains your photo on the left side of the window, then find your photo and click it.
How to Add a Watermark to Photos Picture 16 Select a photo. Click the folder that contains your photo on the left side of the window, then find your photo and click it. -
 How to Add a Watermark to Photos Picture 17 Click Insert. This is in the bottom-right corner of the window. Your photo will be uploaded into PowerPoint.
How to Add a Watermark to Photos Picture 17 Click Insert. This is in the bottom-right corner of the window. Your photo will be uploaded into PowerPoint. -
 How to Add a Watermark to Photos Picture 18 Click the Home tab. It's a tab in the orange PowerPoint ribbon. The Home toolbar will appear below the ribbon.
How to Add a Watermark to Photos Picture 18 Click the Home tab. It's a tab in the orange PowerPoint ribbon. The Home toolbar will appear below the ribbon. -
 How to Add a Watermark to Photos Picture 19 Select the "Text Box" template. Click the rectangle with a blue "A" that's on the left side of the "Drawing" section of the Home tab.
How to Add a Watermark to Photos Picture 19 Select the "Text Box" template. Click the rectangle with a blue "A" that's on the left side of the "Drawing" section of the Home tab. -
 How to Add a Watermark to Photos Picture 20 Place the text box on your photo. Click and drag the mouse over the area in which you want to insert the watermark. A text box will appear.
How to Add a Watermark to Photos Picture 20 Place the text box on your photo. Click and drag the mouse over the area in which you want to insert the watermark. A text box will appear.- You can resize your text box by clicking and dragging one of the spheres on an edge or corner of the text box.
-
 How to Add a Watermark to Photos Picture 21 Enter your watermark's text. Type in the name, brand, or phrase that you want to use as your photo's watermark.
How to Add a Watermark to Photos Picture 21 Enter your watermark's text. Type in the name, brand, or phrase that you want to use as your photo's watermark. -
 How to Add a Watermark to Photos Picture 22 Click Home again. This will re-open the Home tab's toolbar.
How to Add a Watermark to Photos Picture 22 Click Home again. This will re-open the Home tab's toolbar. -
 How to Add a Watermark to Photos Picture 23 Format your watermark's text. Select the text by clicking and dragging across it, then change the text's size, color, or font from the "Font" section of the Home toolbar.
How to Add a Watermark to Photos Picture 23 Format your watermark's text. Select the text by clicking and dragging across it, then change the text's size, color, or font from the "Font" section of the Home toolbar. -
 How to Add a Watermark to Photos Picture 24 Select your photo and text. Press Ctrl+A (Windows) or ⌘ Command+A (Mac).
How to Add a Watermark to Photos Picture 24 Select your photo and text. Press Ctrl+A (Windows) or ⌘ Command+A (Mac). -
 How to Add a Watermark to Photos Picture 25 Click Arrange. You'll find this in the "Drawing" section of the Home tab. A drop-down menu will appear.
How to Add a Watermark to Photos Picture 25 Click Arrange. You'll find this in the "Drawing" section of the Home tab. A drop-down menu will appear. -
 How to Add a Watermark to Photos Picture 26 Click Group. It's in the Arrange drop-down menu. This will add your watermark to the photo.
How to Add a Watermark to Photos Picture 26 Click Group. It's in the Arrange drop-down menu. This will add your watermark to the photo. -
 How to Add a Watermark to Photos Picture 27 Save your photo. Right-click the photo, click Save as Photo... in the drop-down menu, select a location, and click Save. Your watermarked photo will be saved in your selected location.
How to Add a Watermark to Photos Picture 27 Save your photo. Right-click the photo, click Save as Photo... in the drop-down menu, select a location, and click Save. Your watermarked photo will be saved in your selected location.- If your computer doesn't have distinct left and right mouse buttons, press the mouse button with two fingers, press the right side of the button, or tap the trackpad with two fingers.
5 ★ | 1 Vote
You should read it
- How to Make a Watermark
- How to add copyright watermark text in Word 2013
- 5 ways to remove watermark from photos
- Inserting letters, logos sink into Microsoft Word 2013
- How to insert, delete watermark in Word documents
- How to Watermark Your Images with Zoner Photo Studio Pro 16
- Highlight copyright by creating Watermark in Word
- How to insert watermark, logo sink into Excel
- Create Watermark for Word documents
- How to add Watermark to Google Docs
- Instructions to stamp photos, add watermark to images on Android phones
- How to Insert watermark in Excel




























 Instructions to stamp photos, add watermark to images on Android phones
Instructions to stamp photos, add watermark to images on Android phones How to delete Watermark, delete stamps from photos in Photoshop
How to delete Watermark, delete stamps from photos in Photoshop Instructions to add watermark, rotate, flip photos with Picasa
Instructions to add watermark, rotate, flip photos with Picasa 5 ways to remove watermark from photos
5 ways to remove watermark from photos How to insert, delete watermark in Word documents
How to insert, delete watermark in Word documents How to add PDF watermark with Quick Actions in macOS
How to add PDF watermark with Quick Actions in macOS