How to use Mail Drop on iPhone to send large files
By default, the Mail app on iPhone only limits you to sending email attachments up to 20MB or 25MB. However, the Mail app also has a Mail Drop option to help you transfer large attachments using iCloud Mail, helping users to finish sending emails without any problems. So you do not need another tool to reduce file size similar to when sending large emails on Gmail. The following article will guide you to use Mail Drop on iPhone,'
Instructions for using Mail Drop on iPhone
Step 1:
At the Mail application interface on iPhone, we enter the email address we send the message to, the accompanying text content and click the file icon to attach the file we want to send.
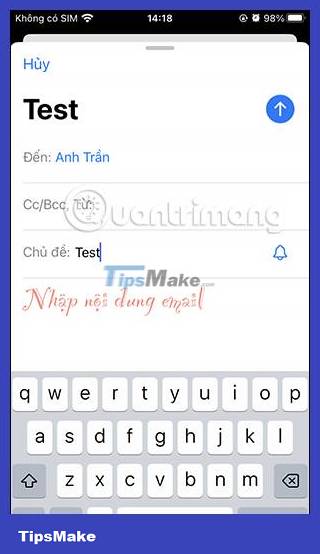
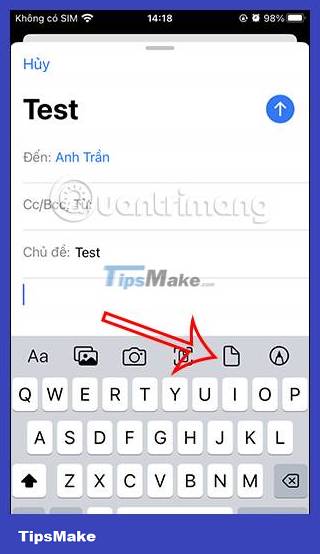
Step 2:
The user selects the file that you want to send on the iPhone. Then you click on the blue send icon in the top right corner to send the email.

Step 3:
Then, because the size of the attachment exceeded the specified amount, the Mail application made an option for the user. We click Use Mail Drop .

Soon the file was attached using iCloud and mailed as usual. Note, iCoud attachments will only last for 30 days.
Step 4:
When the other party receives the email, they just need to click on the Download title to switch to the interface containing the attachment.

They will eventually see the file and tap Download to your device to download the file.

You should read it
- Apple dropped the drag-and-drop feature among apps on the iPhone
- Instructions for sending attachments with the Mail application in iOS
- How to change the Apple Mail font on iPhone
- How to create a drop list in Excel 2016
- 5 ways to securely lock your e-mail address
- How to create Drop Cap in Word
- The experiment threw the iPhone X to the ground, mercilessly, then don't watch
- The iOS 10.1 downgrade guide for iPhone / iPad has lost battery
May be interested
- How to send large files via Gmail
 when you attach a file larger than 25mb, gmail will report the file exceeds the attachment limit. the simplest way is to use google drive to send large files.
when you attach a file larger than 25mb, gmail will report the file exceeds the attachment limit. the simplest way is to use google drive to send large files. - How to send large video over the network?
 how to send large capacity video over the network when email providers limit attachment size?
how to send large capacity video over the network when email providers limit attachment size? - How to share files and send large files online quickly and easily
 do you want to share large files over the internet without difficulty? below is a quick and easy way to share files and send large files online for your reference.
do you want to share large files over the internet without difficulty? below is a quick and easy way to share files and send large files online for your reference. - How to send large data files up to 2.5GB via the Internet using Firefox
 how to send large data files up to 2.5gb via the internet using firefox. sending files on the internet has always been one of the fairly common things these days. as we all know there are many cloud storage services on the market today, such as
how to send large data files up to 2.5gb via the internet using firefox. sending files on the internet has always been one of the fairly common things these days. as we all know there are many cloud storage services on the market today, such as - Instructions for sending attachments with the Mail application in iOS
 apple has built-in mail on ios application to facilitate users from losing access by web browser when they want to send mail. however, unlike in gmail, when you want to send attachments with this application, not everyone knows how. therefore, tipsmake.com will guide you how to send attachments with the mail application on ios. please consult.
apple has built-in mail on ios application to facilitate users from losing access by web browser when they want to send mail. however, unlike in gmail, when you want to send attachments with this application, not everyone knows how. therefore, tipsmake.com will guide you how to send attachments with the mail application on ios. please consult. - Send mail to the group on Mail 10
 over the years, windows has undergone various changes, adding new features and applications. one of the new applications to mention in windows 10 is mail.
over the years, windows has undergone various changes, adding new features and applications. one of the new applications to mention in windows 10 is mail. - How to send bulk emails on Apple Mail
 one of the fastest ways for you to email a group on your iphone is to create a contact with an email group that you email regularly, such as a business exchange.
one of the fastest ways for you to email a group on your iphone is to create a contact with an email group that you email regularly, such as a business exchange. - Instructions on how to send mail with Gmail
 currently using email to communicate is a very common task, you can easily send test emails with google gmail with many features and very confidential. if you do not know how to send mail by gmail, please refer to the instructions on how to send mail with gmail.
currently using email to communicate is a very common task, you can easily send test emails with google gmail with many features and very confidential. if you do not know how to send mail by gmail, please refer to the instructions on how to send mail with gmail. - Services of sending files, sharing large files via the Internet
 sharing a large file, you have two options: either attach it to an email or you have to upload it to a hosting service and send the link to the other party.
sharing a large file, you have two options: either attach it to an email or you have to upload it to a hosting service and send the link to the other party. - How to send email attachments with all sizes
 everyone is too familiar with sending files (files) via email because of its convenience. however, not all email service providers allow users to send large files, most of which limit the file size to some mb.
everyone is too familiar with sending files (files) via email because of its convenience. however, not all email service providers allow users to send large files, most of which limit the file size to some mb.










 How to enable sensitive content warning on iPhone
How to enable sensitive content warning on iPhone How to send location directly in messages on iPhone
How to send location directly in messages on iPhone Instructions for automatic photo editing on iPhone
Instructions for automatic photo editing on iPhone How to stack widgets on iPhone to compact the screen
How to stack widgets on iPhone to compact the screen Which iPhones won't get to iOS 17 and why?
Which iPhones won't get to iOS 17 and why? How to edit quick call response on iPhone
How to edit quick call response on iPhone