How to Create New Files on Windows
Use File Explorer
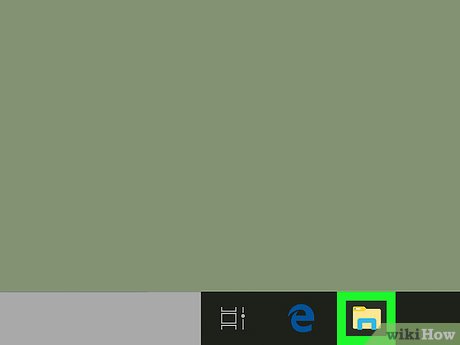
Open File Explorer. File Explorer has an icon that looks like a folder with a navy blue clip. You can see it in the toolbar at the bottom of the screen or in the Windows Start menu.
You can also open File Explorer by pressing ⊞ Win+ Eon the keyboard or right-clicking on the Start menu and selecting File Explorer .
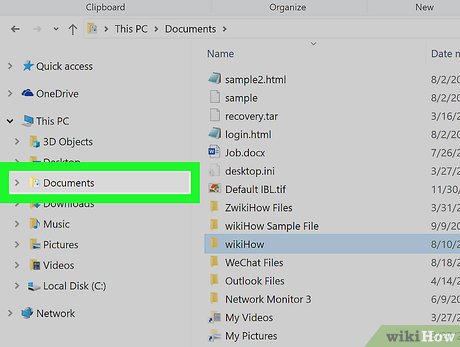
Go to a folder or Desktop. In File Explorer, you can quickly access several folders in the menu on the left. Usually it includes several folders such as Documents, Desktop, Music, Images, etc. You can click on any folder to go to that folder. You can also double-click a folder in the main File Explorer window to open it.

Go to the directory where you want to create the file. You can click folders on the left side of the screen. Once you open a folder, you'll see what's in that folder on the right.

Right click in the empty space on the right. Don't click on any files or folders inside the folder you just opened. A pop-up menu will be displayed.

Move the mouse pointer to New . A sub-menu will be displayed to the right of the pop-up menu.

Select a program or file type. The sub-menu on the right displays a list of popular and commonly used programs and file types. Click the type of file or document you want to create.
For example, if you want to create a text file, click Text Document .
Notepad can be used to create many types of text files. You can even use it to write programming code, HTML, and more.

Type a name for the newly created file. When creating a new file, you will see a default name highlighted. Type a new file name to change the default name.

Double click the file to open it. This is the step to open the file using the application that edits that file type.

Edit files. Use the tools available in the application to edit files. For text files, you just need to type on the keyboard. Other applications will have specialized tools to edit the corresponding file type.
For example, an image editing program will have tools for drawing, color correction, and selecting parts of an image.
The video editing program will have tools to import video and audio clips, cut and merge video and audio clips.

Click the File menu . After you finish editing the file, you need to save it. The location of the save button can vary depending on the app, but in most apps it's usually in the bar at the top.

Click Save or Save As . Clicking "Save" will overwrite the changes to the existing file, but clicking Save As will create a completely new file with a different name and format (if desired).

Select file type. If you click Save As and want to specify the file type, select the desired type in the "Save As Type" menu near the bottom of the window.
For example, MS Paint allows you to save image files as JPEG, PNG, BMP or GIF.
To edit file types in Notepad, select All files as the file type and replace the extension .txtwith the desired one.
For example: If you want to save the file as HTML, replace it .txtwith .html.

There are many other file types such as .batbatch files, .cssCSS files, .pyPython files and .cppC++ files.

Click Save . This is the step to save the file as the file type you have chosen.
Use the application in the Start menu

Click the Start button. If left by default, this button is located in the lower left corner of the Windows taskbar. When clicked, you will see the Windows Start menu.

Click an application. Windows has many pre-installed programs. You can use Paint or Paint3D to create and edit image files, and use Video Editor to create and edit video files. You can use Notepad to create text files. You can also use installed applications such as Microsoft Word , Adobe Photoshop , or third-party media file editors. Select the application to create or edit the desired file type.
If you don't see the app you want to open in the Start menu, type the name into the search bar in the lower left corner of the screen to search for it.
You can download and install many free programs to use instead of paid programs. For example, Libre Office is a free program that can be used in place of Microsoft Office, and GIMP is a free program that can be used as an alternative to Photoshop. There are also many free video editing programs like Shotcut and Openshot.

Create and edit files. Depending on the type of file you want to create, you may need to click the File menu and select New to create a new blank file. After creating the file, use the tools included in the application to create and edit the file.

Click the File menu . The location of the menu may vary depending on the application, but usually you'll see a menu bar with a File button at the top.

Click Save As in the menu.

Type a name for the file next to "Filename". This is the step that causes the file to be formatted on the computer.

Select the file type in the "Save As Type" menu. Many applications allow you to select the desired file type to save the file as. For example, in Photoshop, you can decide whether to save an image as a PSD (Photoshop), JPEG, PNG or GIF file.

Click Save . This is the step to save the file with the file name and file type you have chosen.
You should read it
- Windows revolution and breakthrough changes through each version
- Summary of several logout methods on Windows 8 and Windows 10
- Looking back at 27 years of 'evolution' of Windows
- Instructions on how to upgrade from Windows XP to Windows 8
- 4 ways to 'revive' Windows XP on Windows 10
- What is Windows Hello? How does Windows Hello work? How to install Windows Hello
- Instructions for setting up Windows Hello face recognition on Windows 10
- 9 Windows 8.1 errors have not been resolved
May be interested
- How to create new files in Linux
 there are a number of different linux applications and commands that will create new files for you, even without launching the application. the method you use will depend on your purpose for the file. let's take a look at the options so you can see which one is most useful for you!
there are a number of different linux applications and commands that will create new files for you, even without launching the application. the method you use will depend on your purpose for the file. let's take a look at the options so you can see which one is most useful for you! - How to Create and Delete Files and Directories from Windows Command Prompt
 this wikihow teaches you how to use the windows command prompt to create and delete files and folders (also known as directories). the files you create at the prompt can be modified and managed with windows apps, including file manager and...
this wikihow teaches you how to use the windows command prompt to create and delete files and folders (also known as directories). the files you create at the prompt can be modified and managed with windows apps, including file manager and... - How to Clear Temp Files in Windows 10
 windows 10 creates temporary files while you use certain apps (such as microsoft word) to improve your experience. however, your pc can create hundreds of temporary files in a day, which may fill up your hard drive. if you have a document...
windows 10 creates temporary files while you use certain apps (such as microsoft word) to improve your experience. however, your pc can create hundreds of temporary files in a day, which may fill up your hard drive. if you have a document... - Delete the most 'stubborn' files on Windows
 delete stubborn files, delete files that cannot be erased to free up memory, and prevent computer trash. but how to delete these stubborn files? please read our instructions below.
delete stubborn files, delete files that cannot be erased to free up memory, and prevent computer trash. but how to delete these stubborn files? please read our instructions below. - How to create Restore Point on Windows 10 with just 1 double click
 restore point is one of the unique and best features of windows operating system, which helps users quickly restore system files to a previous state without changing saved data. in the following article, network administrator will guide you how to create restore point on windows 10 'super fast' and 'extremely simple', with just a few taps.
restore point is one of the unique and best features of windows operating system, which helps users quickly restore system files to a previous state without changing saved data. in the following article, network administrator will guide you how to create restore point on windows 10 'super fast' and 'extremely simple', with just a few taps. - How to create Ghost files and extract ghost files with Norton Ghost
 how to create ghost files and extract ghost files with norton ghost. ghost windows time will be a lot faster than reinstalling windows and we will not have to spend time reinstalling the software. the following article of tipsmake.com will guide you each
how to create ghost files and extract ghost files with norton ghost. ghost windows time will be a lot faster than reinstalling windows and we will not have to spend time reinstalling the software. the following article of tipsmake.com will guide you each - How to create an ISO file on Linux
 you may know that an iso file can be burned to a cd / dvd or usb drive, but do you know that you backup or store your files and folders into an iso file? will be better? with an iso file, you can burn it to a cd / dvd as a backup or simply mount it as an external drive and access files from within.
you may know that an iso file can be burned to a cd / dvd or usb drive, but do you know that you backup or store your files and folders into an iso file? will be better? with an iso file, you can burn it to a cd / dvd as a backup or simply mount it as an external drive and access files from within. - Tips for copying files between different user accounts in Windows 10
 if you share a pc with other people, it's a great idea to create separate user accounts for each person. it's a great way to give people some privacy so that users can store files without worrying about others accessing them.
if you share a pc with other people, it's a great idea to create separate user accounts for each person. it's a great way to give people some privacy so that users can store files without worrying about others accessing them. - Instructions for creating a PDF file from multiple image files on Windows
 pdfs are designed to support raw text with fonts, images, sound and many other effects. if you have a collection of photos and text documents that you want to scan to your computer in jpegs format, you can combine these files into one pdf file for easy sharing.
pdfs are designed to support raw text with fonts, images, sound and many other effects. if you have a collection of photos and text documents that you want to scan to your computer in jpegs format, you can combine these files into one pdf file for easy sharing. - How to tag files on Windows 10 with Taggr
 the taggr application will tag any file to search and open faster.
the taggr application will tag any file to search and open faster.










 How to Find Windows 7 Product Key
How to Find Windows 7 Product Key How to Execute batch file from command line on Windows
How to Execute batch file from command line on Windows How to Add and Delete User Accounts with Command Prompt on Windows
How to Add and Delete User Accounts with Command Prompt on Windows How to Reset Toshiba Laptop
How to Reset Toshiba Laptop How to Change Directory in Command Prompt
How to Change Directory in Command Prompt How to Change Your Computer's Date and Time Using Command Prompt
How to Change Your Computer's Date and Time Using Command Prompt