4 easy ways to create ZIP files on Windows
There are many ways to create ZIP files on Windows 10 or 11. You can use the context menu, do it through Command Prompt, use third-party applications, etc. - it depends on preference. or your personal situation.
Today's article will show you all the different ways and methods to do this.
1. Create a ZIP file using the Windows context menu
One of the easiest ways to create ZIP files on your Windows 10 or 11 is to use the context menu. This menu has an option that allows you to add selected files to a ZIP archive (you can add and remove items from the Windows context menu).
You don't need to install any extensions or apps to use this feature. This feature works out of the box and is available in many versions of Windows.
You can use this option to add single file, multiple files and even folders to the new ZIP archive.
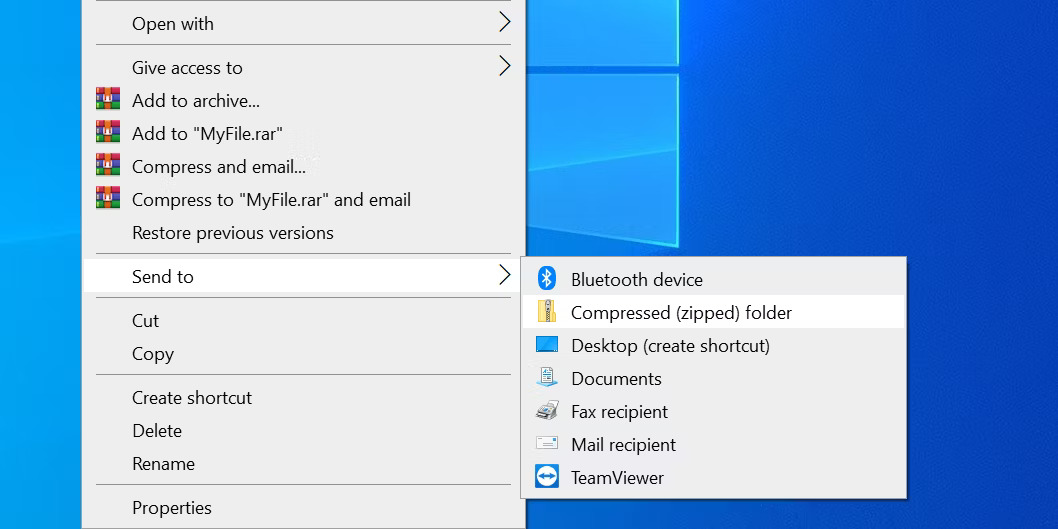
- Open the folder containing the files you want to add to the ZIP.
- Select individual files by clicking once on them or CTRL + A to select all files.
- Right-click any file and select Send to > Compressed (zipped) folder .
- Windows will create a new ZIP archive containing the files you selected.
The application will compress a new file for you immediately.
The only drawback is that this method is poor in terms of additional features. So if you want to use some complicated stuff like password protecting your ZIP files and the like – you'll have to try other methods.
2. Use the File Explorer option to create ZIP files on Windows
Another integrated way to create ZIP files on Windows is to use the File Explorer ribbon option. This option works quite similar to the context menu option, and you can use it to add both files and folders to a new ZIP archive.

- Open a File Explorer window and access the folder containing your files.
- Select the files you want to add to the ZIP archive.
- Click the tab that says Share , located at the top of your File Explorer window.
- You will see an option that says Zip in the Send section . Click this option.
- Windows will go ahead and create a ZIP archive for you.
That's it - there won't be any prompts or confirmations, but your file will be compressed in no time. Extracting these files on your Windows 10 and 11 is quite easy; just a few clicks away.
On Windows 11
To compress files via File Explorer on Windows 11, the steps will be a little different.
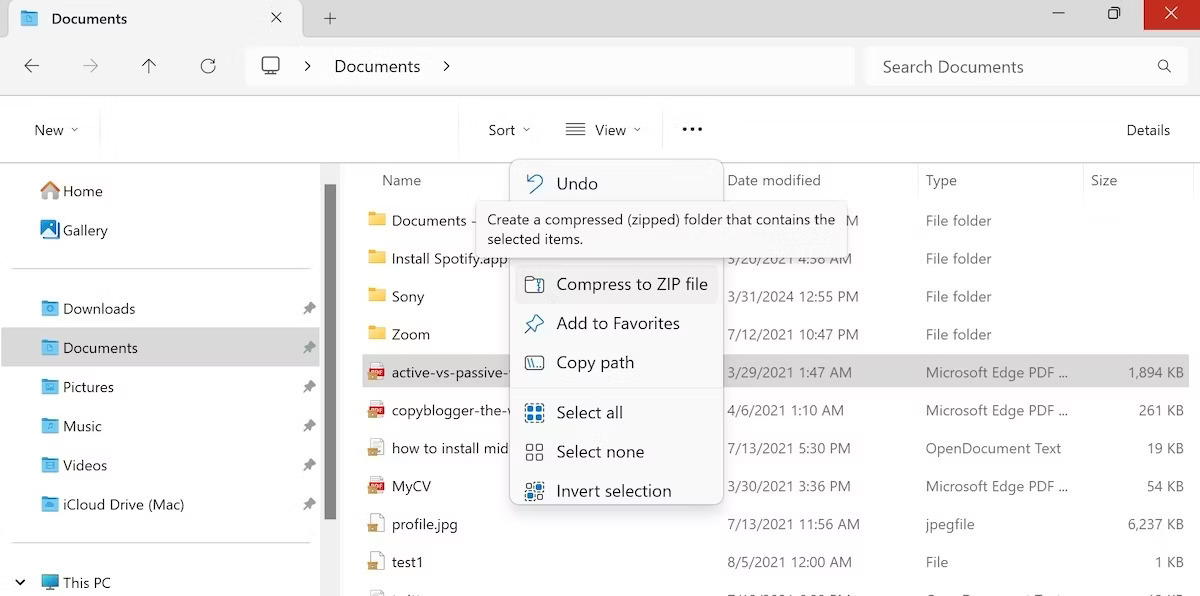
- Open File Explorer and go to the file or folder you want to compress.
- Select the file, click the three-dot ribbon from the top, then select Compress to ZIP file .
As soon as you do this, your file will be created and compressed right next to the original file.
3. Use Windows Command Prompt to create a ZIP file
Like so many other tricks or tricks in CMD, there is also a command to compress your files.
Windows 10 and 11 come with a command called tar that helps create or extract archives on your PC. You can then use this command to add your existing files to the ZIP archive.
TipsMake.com has complete instructions on how to compress and decompress files using Command Prompt. Just follow the steps there.
4. Use a third-party application to create ZIP files on Windows
Windows 10 and 11 allow you to create ZIP archives without any applications, but the features are quite limited. So if you want more options, such as the ability to choose compression levels and split your archive into parts, you need to use a third-party archiving application.
7-Zip (free) is one of the third-party archive tools that you can use to create and extract many types of archives from your computer. The tool also provides options like splitting your archives, adding password protection to them, etc.
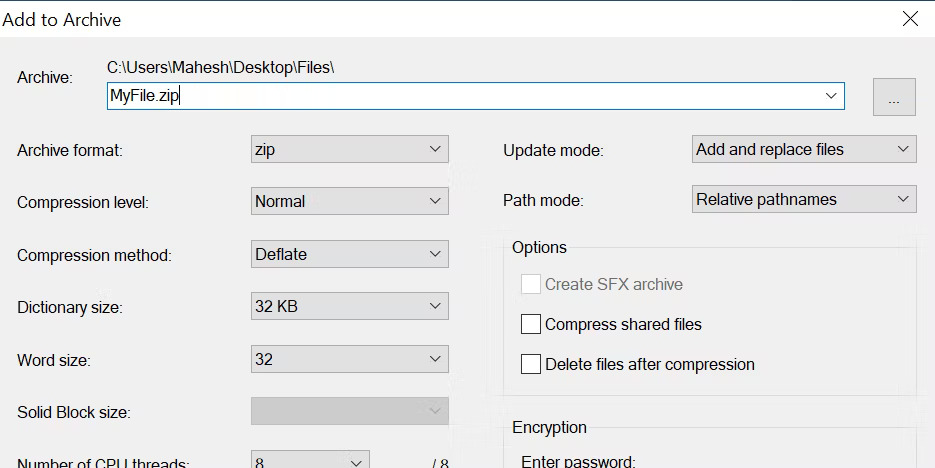
To use 7-Zip to create ZIP files on Windows 10 or 11, follow the steps below:
- Install the 7-Zip application on your PC.
- Open the app and your files will appear. This is the application's very own file manager.
- Using this file manager, access the folder containing your files.
- Select the files you want to add to your ZIP archive.
- Click Add in the top toolbar.
- Specify the output folder, archive format, compression level, and password options for your ZIP archive. Then, click OK at the bottom.
- 7-Zip will create and save the archive in the folder you selected.
That's it - your files will be compressed to your liking.
As you might have guessed, as a Windows user, you don't need to put in much effort to create ZIP archives on your PC. Whether it's Command Prompt or File Explorer, you can compress files quite easily.
You should read it
- How to quickly create new blank text files on Windows, Mac and Linux
- How to create an ISO file on Linux
- How to create a new host file on Windows
- How to Make a New File in Windows
- Instructions on how to transfer ESD file to ISO for Win XP, 7,8,10
- How to Create a Computer File
- What is ISO file?
- How to create ISO file with WinRAR
May be interested
- How to use My Favorite Files to create favorite files on Windows
 the my favorite files application is basically like file explorer on windows, managing folders or files on your computer. however, this my favorite files application has a few more interesting features.
the my favorite files application is basically like file explorer on windows, managing folders or files on your computer. however, this my favorite files application has a few more interesting features. - Instructions to use Onekey Ghost to create and extract Ghost files quickly
 using computers to create ghost files and extract ghost files is very common when we need to install windows or move windows. currently, there are many tools to support users to create ghost files and extract ghost files quickly.
using computers to create ghost files and extract ghost files is very common when we need to install windows or move windows. currently, there are many tools to support users to create ghost files and extract ghost files quickly. - How to Create and Delete Files or Folders from Windows Command Prompt
 this article shows you how to use command prompt on windows to create and delete files and folders (also known as directories). files you create from command prompt can be edited and managed with windows applications, including file manager and text editors.
this article shows you how to use command prompt on windows to create and delete files and folders (also known as directories). files you create from command prompt can be edited and managed with windows applications, including file manager and text editors. - How to bookmark folders on Windows 10
 if you organize your folders, you won't have to struggle to find important files. you can bookmark your favorite folders in windows 10 for easy access. here are a few ways you can do that.
if you organize your folders, you won't have to struggle to find important files. you can bookmark your favorite folders in windows 10 for easy access. here are a few ways you can do that. - How to add trash to permanently delete files on Windows 10/11
 do you want a recycle bin on your windows 10 or 11 desktop that actually deletes files that are dragged into it and cannot be recovered? the good news is that you can do this using free file wiper and multi trash.
do you want a recycle bin on your windows 10 or 11 desktop that actually deletes files that are dragged into it and cannot be recovered? the good news is that you can do this using free file wiper and multi trash. - 6 ways to rename files and folders in Windows 10
 renaming a file or folder is a common task that is probably familiar to any windows user. however, few people know that there are 6 different ways to rename a file or folder on windows 10, specifically as follows:
renaming a file or folder is a common task that is probably familiar to any windows user. however, few people know that there are 6 different ways to rename a file or folder on windows 10, specifically as follows: - What is a .BAT file? How to create and use BAT files on Windows computers
 the article provides information about bat files, history, examples, how to create and use bat files on windows computers, other applications when using bat files and the difference between bat and cmd files. click to view now!
the article provides information about bat files, history, examples, how to create and use bat files on windows computers, other applications when using bat files and the difference between bat and cmd files. click to view now! - How to create a Bat file to quickly open multiple websites on Windows 10
 sometimes the job requirements make you always open and work with many different groups of tabs and websites on the browser.
sometimes the job requirements make you always open and work with many different groups of tabs and websites on the browser. - How to create and extract RAR files in Windows 10
 rar files are one of the most common and used file types on pc. their usage has not changed in windows 10. in this article, tipsmake.com will talk about rar files, as well as how to create and extract them in windows 10.
rar files are one of the most common and used file types on pc. their usage has not changed in windows 10. in this article, tipsmake.com will talk about rar files, as well as how to create and extract them in windows 10. - Create dualboot system with Windows 7 and 8 using VHD
 in the following article, we will show you how to create and use virtual hard drive (vhd) to install and start windows 8 on a working computer using windows 7. actually, in fact there are quite a few ways to do this, and the way presented below is simple and easy to implement
in the following article, we will show you how to create and use virtual hard drive (vhd) to install and start windows 8 on a working computer using windows 7. actually, in fact there are quite a few ways to do this, and the way presented below is simple and easy to implement










 How to completely delete data on your computer
How to completely delete data on your computer How to open the virtual keyboard on Laptop simply and quickly
How to open the virtual keyboard on Laptop simply and quickly How to change DNS on Windows 11 to increase Internet speed
How to change DNS on Windows 11 to increase Internet speed What is Copilot? How to install and use Copilot AI on Windows 11
What is Copilot? How to install and use Copilot AI on Windows 11 Certain commands you must know when using Windows Copilot
Certain commands you must know when using Windows Copilot How to convert images to text with free Snipping Tools on Windows
How to convert images to text with free Snipping Tools on Windows