How to fix corrupted memory dump file
You don't always have a damaged memory dump file, which is very rare. The reason is simply because this condition makes your PC virtually unusable and that's why it's called the blue screen of death error.
Another reason why memory dump files are damaged is not very common, such as when you have a virtual machine operating in a cluster environment on a Windows Server 2012 or Windows Server 2008 R2 platform, or because the option to monitor the virtual machine's heartbeat index is enabled.
Here's how to fix a corrupted memory dump file
1. Use specialized repair software
To fix corrupted memory dump file, the best way is to use specialized BSOD repair software. Manually fixing BSODs can be difficult, but there are specialized tools that can help.
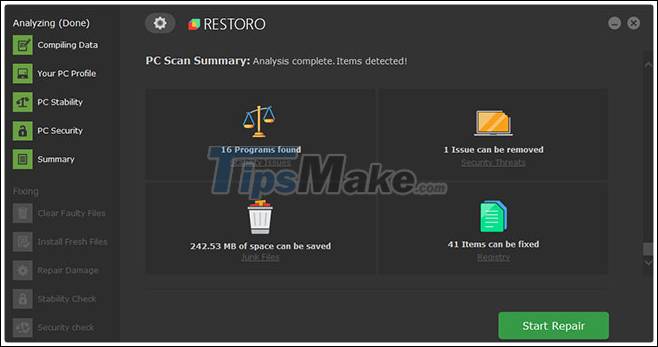
Restoro with its online database features the latest feature-rich system files for Windows 10 PCs, allowing you to easily replace any element that might be causing the BSoD error.
The software can also help you out by creating a restore point before repair starts, allowing you to easily restore a previous version of your system if something goes wrong.
Here's how you can fix registry errors using Restoro:
- Download and install Restoro here.
- Run the application.
- Wait for the software to identify stability issues and potentially corrupt files.
- Click Start Repair.
- Restart your PC for all changes to take effect.
As soon as the repair is complete, your PC should be working with no problems. You won't have to worry about BSoD errors or slow response times anymore.
2. Change settings via GUI

- First open Failover Cluster Manager and click Roles.
- Search for virtual machine resources and click on Resources.
- In the Resources tab , right-click on the virtual machine.
- Click Properties and select Settings .
- There in Heartbeat Setting , uncheck the checkbox Enable automatic recovery for application health monitoring .
- Similarly, uncheck the checkbox Enable heartbeat monitoring for the virtual machine , then click OK for the settings to take effect.
This will help prevent corrupt memory dump files from being created on Windows. However, this is not the best long-term solution.
3. Change settings via Windows PowerShell
- Start Windows PowerShell as administrator .
- Enter the Windows PowerShell command :
Get-ClusterResource- Next, enter the following command to check whether the two options Enable heartbeat monitoring for the virtual machine and Enable automatic recovery for application health monitoring are enabled:
Get-ClusterResource VirtualMachineName | Get-ClusterParameter CheckHeartbeat- Enter the following Windows PowerShell command to set the CheckHeartbeat value to 0 :
Get-ClusterResource VirtualMachineName | Set-ClusterParameter CheckHeartbeat 0- However, in case you want to cancel the Enable automatic recovery for application health monitoring option , run the following Windows PowerShell command:
(Get-ClusterResource Object).EmbeddedFailureAction = 1- Exit Windows PowerShell and restart your PC.
By following the steps mentioned above, you should be able to get rid of any corrupted memory dump files that could affect the system.
Hope you are succesful.
You should read it
- How to Read a Dump File (.dmp)
- What is DMP file? How to open DMP files in Windows 10
- How to Read Dump Files
- 3 ways to configure BSOD crash dump on Windows
- What causes the files to be corrupt, corrupted?
- Use the WinDBG debugger to fix the blue screen error
- What is Pagefile.sys and should it be disabled?
- Create Backup in MongoDB
May be interested
- How to fix 'The File or Directory is Corrupted and Unreadable' error
 if the reason for the error 'the file or directory is corrupted and unreadable' is due to the physical failure of the drive, repairing the drive is not enough to restore the data and prevent the error. in this case, you will need to replace the drive.
if the reason for the error 'the file or directory is corrupted and unreadable' is due to the physical failure of the drive, repairing the drive is not enough to restore the data and prevent the error. in this case, you will need to replace the drive. - 10 ways to recover corrupted Excel files
 here are 10 simple ways to recover files, excel spreadsheets are corrupted before considering ... crying or reworking from the beginning.
here are 10 simple ways to recover files, excel spreadsheets are corrupted before considering ... crying or reworking from the beginning. - How to Repair a Corrupted Memory Card
 this wikihow teaches you how to recover the photos and other data from a malfunctioning memory card. it will also teach you how to reformat the memory card for continued use if the memory card is repairable. stop using the card immediately...
this wikihow teaches you how to recover the photos and other data from a malfunctioning memory card. it will also teach you how to reformat the memory card for continued use if the memory card is repairable. stop using the card immediately... - How to recover a corrupted zip file with ZIP Repair from DiskInternals
 zip repair from diskinternals is a software that helps to extract files saved in a corrupted zip file, helping you retrieve important data.
zip repair from diskinternals is a software that helps to extract files saved in a corrupted zip file, helping you retrieve important data. - How to Fix a Corrupted PowerPoint PPTX File
 a corrupt file can bring your well-prepared presentation to a screeching halt. there are several ways you can try getting a corrupted file to load, including moving it to a new location, extracting the slides from inside of it, and loading...
a corrupt file can bring your well-prepared presentation to a screeching halt. there are several ways you can try getting a corrupted file to load, including moving it to a new location, extracting the slides from inside of it, and loading... - How to fix File or directory errors is corrupted and unreadable
 how to fix file or directory errors is corrupted and unreadable. one of the errors we make when using usb and storage devices such as portable hard drives is: 'file or directory is corrupted and unreadable'.
how to fix file or directory errors is corrupted and unreadable. one of the errors we make when using usb and storage devices such as portable hard drives is: 'file or directory is corrupted and unreadable'. - Summary of ways to recover corrupted Excel files
 the excel file is corrupted and cannot open the workbook, what should i do? very simple. this article will provide you with ways to recover corrupted excel files.
the excel file is corrupted and cannot open the workbook, what should i do? very simple. this article will provide you with ways to recover corrupted excel files. - How to fix the compressed archive using WinRar?
 you have a zipped file that contains a lot of important data but when you open it for use, it fails. so how do i not lose these valuable data? tipsmake.com will guide you how to fix the corrupted compressed file with winrar
you have a zipped file that contains a lot of important data but when you open it for use, it fails. so how do i not lose these valuable data? tipsmake.com will guide you how to fix the corrupted compressed file with winrar - Corrupted Excel file and the most effective way to recover Excel files!
 repair, recover corrupted excel file most effectively, with extremely high success rate. share professional excel, word file format recovery software ..
repair, recover corrupted excel file most effectively, with extremely high success rate. share professional excel, word file format recovery software .. - 3 ways to configure BSOD crash dump on Windows
 a blue screen of death (bsod) usually occurs when there is a critical error and windows cannot recover or repair it. to determine the cause of the blue screen of death, you need to configure windows to create a minidump each time something goes wrong.
a blue screen of death (bsod) usually occurs when there is a critical error and windows cannot recover or repair it. to determine the cause of the blue screen of death, you need to configure windows to create a minidump each time something goes wrong.










 4 common mistakes when using Nearby Sharing and how to fix it
4 common mistakes when using Nearby Sharing and how to fix it How to fix blue screen error when printing on Windows 10
How to fix blue screen error when printing on Windows 10 Windows 10 has encountered the 'blue' screen of death
Windows 10 has encountered the 'blue' screen of death How to fix sound errors on Windows 10
How to fix sound errors on Windows 10