How to Convert a JPEG to a Silhouette Cut‐Out
If you find yourself in need of stencils, decorative outlines, or a background-free cut-out of an image, don't fret! You can easily create a cut-out from your favorite JPEG using Silhouette--a free photo editing service for both Mac and...
Part 1 of 2:
Downloading Silhouette Software
-
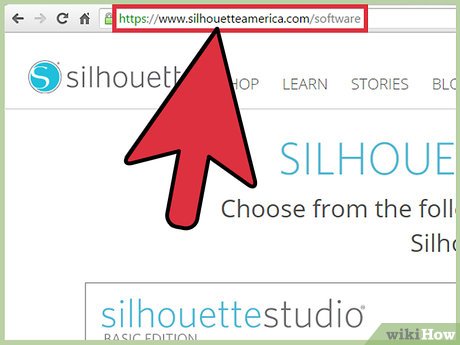 How to Convert a JPEG to a Silhouette Cut‐Out Picture 1 Navigate to Silhouette's download site. Silhouette America is a suite of software made specifically for photo editing; you can use this software to create a cut-out image from a standard JPEG- or GIF-format photo.
How to Convert a JPEG to a Silhouette Cut‐Out Picture 1 Navigate to Silhouette's download site. Silhouette America is a suite of software made specifically for photo editing; you can use this software to create a cut-out image from a standard JPEG- or GIF-format photo. -
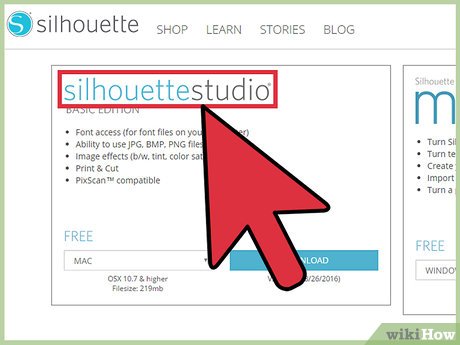 How to Convert a JPEG to a Silhouette Cut‐Out Picture 2 Find the "Silhouette Studio" option. This should be on the left side of your screen; you'll be downloading the "Basic" edition of Silhouette, which is free to use.[1]
How to Convert a JPEG to a Silhouette Cut‐Out Picture 2 Find the "Silhouette Studio" option. This should be on the left side of your screen; you'll be downloading the "Basic" edition of Silhouette, which is free to use.[1] -
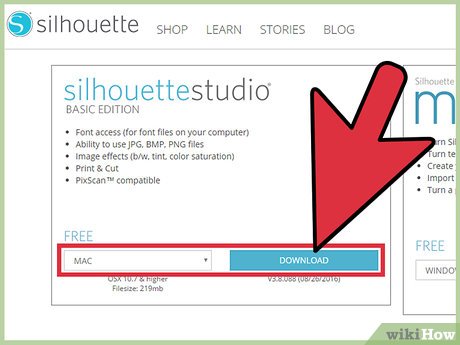 How to Convert a JPEG to a Silhouette Cut‐Out Picture 3 Select your platform from the drop-down menu. From here, you can select either "Mac" or "Windows". You'll need a computer that's running at least OS X 10.7 or Windows 7.
How to Convert a JPEG to a Silhouette Cut‐Out Picture 3 Select your platform from the drop-down menu. From here, you can select either "Mac" or "Windows". You'll need a computer that's running at least OS X 10.7 or Windows 7.- Click "Download" when you're ready.
-
 How to Convert a JPEG to a Silhouette Cut‐Out Picture 4 Open the Silhouette setup. Depending on where you chose to download your file to, you may have to navigate to the file's download location to do so.
How to Convert a JPEG to a Silhouette Cut‐Out Picture 4 Open the Silhouette setup. Depending on where you chose to download your file to, you may have to navigate to the file's download location to do so. -
 How to Convert a JPEG to a Silhouette Cut‐Out Picture 5 Follow the on-screen instructions for installation. Silhouette will prompt you to choose an installation location.
How to Convert a JPEG to a Silhouette Cut‐Out Picture 5 Follow the on-screen instructions for installation. Silhouette will prompt you to choose an installation location.- For ease of access, leave the "Open Silhouette when installation is complete" and "Create a desktop shortcut" options checked.
-
 How to Convert a JPEG to a Silhouette Cut‐Out Picture 6 Double-click the Silhouette Studio icon. If Silhouette didn't open automatically, this will begin running the program.
How to Convert a JPEG to a Silhouette Cut‐Out Picture 6 Double-click the Silhouette Studio icon. If Silhouette didn't open automatically, this will begin running the program. -
 How to Convert a JPEG to a Silhouette Cut‐Out Picture 7 Click the "Design" option. This will be on the left side of the options wheel upon starting up Silhouette. You are now ready to import a JPEG and begin creating your cut-out!
How to Convert a JPEG to a Silhouette Cut‐Out Picture 7 Click the "Design" option. This will be on the left side of the options wheel upon starting up Silhouette. You are now ready to import a JPEG and begin creating your cut-out!
Part 2 of 2:
Converting Your JPEG
-
 How to Convert a JPEG to a Silhouette Cut‐Out Picture 8 Click and drag your JPEG into the Silhouette window. This is easiest if your Silhouette window isn't at full size.[2]
How to Convert a JPEG to a Silhouette Cut‐Out Picture 8 Click and drag your JPEG into the Silhouette window. This is easiest if your Silhouette window isn't at full size.[2]- You can also convert GIF and PNG file formats with Silhouette.
-
 How to Convert a JPEG to a Silhouette Cut‐Out Picture 9 Resize your file if you need to. You can do this by clicking the image in Silhouette to select it, then clicking and dragging one of the small squares on the outline around the image.
How to Convert a JPEG to a Silhouette Cut‐Out Picture 9 Resize your file if you need to. You can do this by clicking the image in Silhouette to select it, then clicking and dragging one of the small squares on the outline around the image.- Resizing your file will reduce its quality.
-
 How to Convert a JPEG to a Silhouette Cut‐Out Picture 10 Click the "Trace" button. This is in the toolbar on the top-right side of your screen; it resembles a butterfly inside of a square.[3]
How to Convert a JPEG to a Silhouette Cut‐Out Picture 10 Click the "Trace" button. This is in the toolbar on the top-right side of your screen; it resembles a butterfly inside of a square.[3] -
 How to Convert a JPEG to a Silhouette Cut‐Out Picture 11 Click "Select Trace Area". This option is at the top of the "Trace" menu on the right-hand side of your screen.
How to Convert a JPEG to a Silhouette Cut‐Out Picture 11 Click "Select Trace Area". This option is at the top of the "Trace" menu on the right-hand side of your screen. -
 How to Convert a JPEG to a Silhouette Cut‐Out Picture 12 Click and drag your cursor over your trace area. This should be the part of the JPEG from which you wish to create a silhouette. After releasing the mouse, you should see a yellow outline around your target area.[4]
How to Convert a JPEG to a Silhouette Cut‐Out Picture 12 Click and drag your cursor over your trace area. This should be the part of the JPEG from which you wish to create a silhouette. After releasing the mouse, you should see a yellow outline around your target area.[4] -
 How to Convert a JPEG to a Silhouette Cut‐Out Picture 13 Click the checkbox next to "High Pass Filter". This will disable this option, which will refine the quality of your outline.[5]
How to Convert a JPEG to a Silhouette Cut‐Out Picture 13 Click the checkbox next to "High Pass Filter". This will disable this option, which will refine the quality of your outline.[5]- If you're attempting to isolate a complex, high-quality image cut-out, you don't need to disable the High Pass Filter option.
-
 How to Convert a JPEG to a Silhouette Cut‐Out Picture 14 Click and drag the "Threshold" option to the right. This will further emphasize the quality of your outline. Since this setting will vary depending on your image's complexity, feel free to experiment with different settings before making your final cut.
How to Convert a JPEG to a Silhouette Cut‐Out Picture 14 Click and drag the "Threshold" option to the right. This will further emphasize the quality of your outline. Since this setting will vary depending on your image's complexity, feel free to experiment with different settings before making your final cut. -
 How to Convert a JPEG to a Silhouette Cut‐Out Picture 15 Click "Trace Outer Edge". This will create a slim outline of the outer part of your selected area.
How to Convert a JPEG to a Silhouette Cut‐Out Picture 15 Click "Trace Outer Edge". This will create a slim outline of the outer part of your selected area.- You can also click "Trace and Detach" to cut out your selected area.
-
 How to Convert a JPEG to a Silhouette Cut‐Out Picture 16 Click your original JPEG and tap Delete. This will clear out your JPEG background or remaining material, leaving just your outline.[6]
How to Convert a JPEG to a Silhouette Cut‐Out Picture 16 Click your original JPEG and tap Delete. This will clear out your JPEG background or remaining material, leaving just your outline.[6]- You can also click and drag your JPEG off of the Silhouette work window; this should leave an outline.
- If you used "Trace and Detach", this will remove all aspects of your JPEG except for the section you selected.
-
 How to Convert a JPEG to a Silhouette Cut‐Out Picture 17 Click "File", then "Save As". This option is in the top right corner of your Silhouette window. After saving your project, you can print it, edit it further, or send it to a friend. You have successfully created a Silhouette cut-out of an image!
How to Convert a JPEG to a Silhouette Cut‐Out Picture 17 Click "File", then "Save As". This option is in the top right corner of your Silhouette window. After saving your project, you can print it, edit it further, or send it to a friend. You have successfully created a Silhouette cut-out of an image!
4.5 ★ | 2 Vote
You should read it
- Outline in CSS
- How to Convert Pictures To JPEG
- How to Change a Word Document to JPEG Format
- 7 situations when you should shoot and edit JPEG instead of RAW
- How to Outline Text in GIMP 2
- Steps to use Outline View in Microsoft Word
- What is the difference between JPG and JPEG formats?
- How to Convert a JPEG Image Into an Editable Word Document
- How to Group and Outline Excel Data
- How to turn on the outline of the outline on Google Docs
- How to Improve JPEG Image Quality
- How to Convert Photos to JPEG Format




















 How to Convert Photos to JPEG Format
How to Convert Photos to JPEG Format How to Convert JPEG Images to Word Documents
How to Convert JPEG Images to Word Documents How to convert images into PDF files on iPhone and iPad
How to convert images into PDF files on iPhone and iPad How to Convert Pictures To JPEG
How to Convert Pictures To JPEG How to Change a Word Document to JPEG Format
How to Change a Word Document to JPEG Format How to Convert Word documents to JPEG image format
How to Convert Word documents to JPEG image format