How to Convert PDF to JPG
On Windows
 How to Convert PDF to JPG Picture 1
How to Convert PDF to JPG Picture 1
Open Start . Click the Windows icon in the bottom left corner of the screen.
 How to Convert PDF to JPG Picture 2
How to Convert PDF to JPG Picture 2
Tap storeStart. This will search your computer for the Windows Store.
 How to Convert PDF to JPG Picture 3
How to Convert PDF to JPG Picture 3
Click Store at the top of the Start window to open the Windows 10 app store.
 How to Convert PDF to JPG Picture 4
How to Convert PDF to JPG Picture 4
Click the Apps tab . It's in the upper left of the Store window.
 How to Convert PDF to JPG Picture 5
How to Convert PDF to JPG Picture 5
Click the search bar in the upper right of the Store window.
 How to Convert PDF to JPG Picture 6
How to Convert PDF to JPG Picture 6
Type pdf to jpeg(pdf to jpeg) and click ↵ Enterto find the PDF to JPG conversion application.
 How to Convert PDF to JPG Picture 7
How to Convert PDF to JPG Picture 7
Click on the PDF to JPEG app with the icon of two arrows chasing each other above the text "PDF to JPEG" to open the app's page.
 How to Convert PDF to JPG Picture 8
How to Convert PDF to JPG Picture 8
Click the Get button to the right of the app icon to download the app to your computer.
This application runs on Windows 8.1 and Windows 10.
 How to Convert PDF to JPG Picture 9
How to Convert PDF to JPG Picture 9
Click Launch when asked. This option appears in the bottom right corner of the screen when the application has finished loading. This is how you open the PDF to JPEG application.
If you don't click Launch before the button disappears, you can type pdf converter(pdf converter) into Start and click the app icon above Start.
 How to Convert PDF to JPG Picture 10
How to Convert PDF to JPG Picture 10
Click the circular Select File button in the upper left of the window to open a new window.
 How to Convert PDF to JPG Picture 11
How to Convert PDF to JPG Picture 11
Select and click the PDF file you want to convert. You may first have to click a folder on the left side of the window to get to the folder where the PDF file is saved.
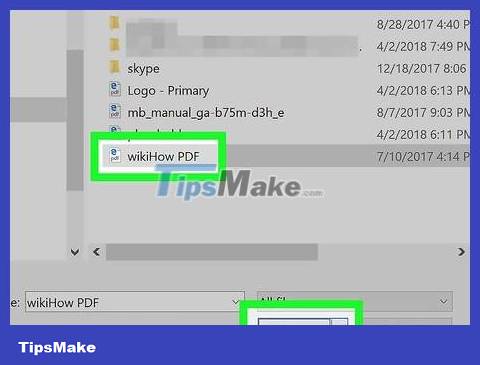 How to Convert PDF to JPG Picture 12
How to Convert PDF to JPG Picture 12
Click Open at the bottom of the window to open the PDF file in the PDF to JPEG application.
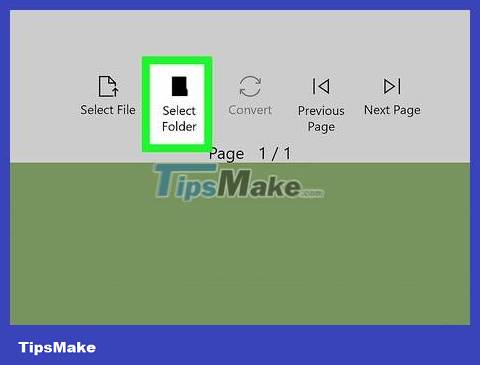 How to Convert PDF to JPG Picture 13
How to Convert PDF to JPG Picture 13
Click the circular Select Folder button at the top of the PDF conversion window.
 How to Convert PDF to JPG Picture 14
How to Convert PDF to JPG Picture 14
Select the save folder. Click a folder on the left side of the window to choose where to save your files.
 How to Convert PDF to JPG Picture 15
How to Convert PDF to JPG Picture 15
Click Select Folder in the lower right corner of the window that appears. When converting the format from PDF to JPG, the converted file will display in the selected folder.
 How to Convert PDF to JPG Picture 16
How to Convert PDF to JPG Picture 16
Click the Convert button at the top of the PDF to JPEG conversion window, which looks like two arrows pointing at each other in a circle. This will immediately convert the PDF file into individual JPG files, and the JPG files will be saved directly to the previously selected folder.
On Mac
 How to Convert PDF to JPG Picture 17
How to Convert PDF to JPG Picture 17
Open Preview. Double-click the blue Preview icon that looks like overlapping photo frames. You'll see Preview in your Mac's Dock.
If Preview is your computer's default PDF reader, just double-click the PDF file to open it with Preview. In this case, you can skip the "Click File again" step.
 How to Convert PDF to JPG Picture 18
How to Convert PDF to JPG Picture 18
Click File in the left corner of your Mac's menu to open a list of options.
 How to Convert PDF to JPG Picture 19
How to Convert PDF to JPG Picture 19
Click the Open… option in the menu and you will see a new window appear on the screen.
 How to Convert PDF to JPG Picture 20
How to Convert PDF to JPG Picture 20
Select your PDF file. Click the PDF file you want to convert to JPEG.
 How to Convert PDF to JPG Picture 21
How to Convert PDF to JPG Picture 21
Click Open in the bottom right corner of the window to open the selected file in Preview.
 How to Convert PDF to JPG Picture 22
How to Convert PDF to JPG Picture 22
Click File again to open the menu.
 How to Convert PDF to JPG Picture 23
How to Convert PDF to JPG Picture 23
Click Export As… near the middle of the displayed menu and a new window will appear.
 How to Convert PDF to JPG Picture 24
How to Convert PDF to JPG Picture 24
Click the box in the "Format" field near the bottom of the window. Once clicked, you will see a list of options.
 How to Convert PDF to JPG Picture 25
How to Convert PDF to JPG Picture 25
Click JPEG at the top of the menu.
 How to Convert PDF to JPG Picture 26
How to Convert PDF to JPG Picture 26
Set photo resolution. Drag the "Quality:" slider in the center of the window to the left to decrease quality, or drag it to the right to increase quality.
 How to Convert PDF to JPG Picture 27
How to Convert PDF to JPG Picture 27
Select the save folder. Click the folder where you want to save the photos. You will see available folders listed on the left side of the window.
 How to Convert PDF to JPG Picture 28
How to Convert PDF to JPG Picture 28
Click the blue Save button at the bottom of the window to save the converted PDF file to the folder you previously selected.
Use Adobe Acrobat Pro
 How to Convert PDF to JPG Picture 29
How to Convert PDF to JPG Picture 29
Open a PDF document in Adobe Acrobat Pro by opening the white Adobe Acrobat application with the red letter A. Next, click File in the menu at the top of the window, click Open. , select the PDF document you want to convert to JPEG, and click Open .
Adobe Acrobat Pro is paid software. If you don't have this software, it's better to use one of the methods mentioned above.
 How to Convert PDF to JPG Picture 30
How to Convert PDF to JPG Picture 30
Click File in the top left corner of the window (on Windows) or the top left of the screen (on Mac).
 How to Convert PDF to JPG Picture 31
How to Convert PDF to JPG Picture 31
Choose Save As… near the middle of the File menu . This will open another window.
 How to Convert PDF to JPG Picture 32
How to Convert PDF to JPG Picture 32
Select Image . It's near the bottom of the Save As. window that appears. You will see another window appear on the screen.
 How to Convert PDF to JPG Picture 33
How to Convert PDF to JPG Picture 33
Click JPEG at the top of the displayed menu to open a new window.
 How to Convert PDF to JPG Picture 34
How to Convert PDF to JPG Picture 34
Select the save folder. Click the folder where you want to save the photos.
You can also adjust photo quality by clicking Settings to the right of the menu that appears and selecting the photo quality you want.
 How to Convert PDF to JPG Picture 35
How to Convert PDF to JPG Picture 35
Click Save at the bottom of the window to save the converted PDF file to your computer.
On Android
 How to Convert PDF to JPG Picture 36
How to Convert PDF to JPG Picture 36
Visit lightpdf.com using your Android browser.
 How to Convert PDF to JPG Picture 37
How to Convert PDF to JPG Picture 37
Scroll down to find the "Convert from PDF" option and click "PDF to JPG" to start the conversion process.
 How to Convert PDF to JPG Picture 38
How to Convert PDF to JPG Picture 38
After entering this page, you can see the "Choose file" button and the file frame. You click this button to upload the file or drag and drop the file into the frame.
 How to Convert PDF to JPG Picture 39
How to Convert PDF to JPG Picture 39
If you click the "Choose file" button, a new window will appear showing the file type or folder for you to choose from.
 How to Convert PDF to JPG Picture 40
How to Convert PDF to JPG Picture 40
Select the file type or folder, then go to the folder where you saved the PDF file.
 How to Convert PDF to JPG Picture 41
How to Convert PDF to JPG Picture 41
Find and click the PDF file to upload to the website.
 How to Convert PDF to JPG Picture 42
How to Convert PDF to JPG Picture 42
Once the upload is complete, the tool will automatically manipulate and convert the PDF file.
 How to Convert PDF to JPG Picture 43
How to Convert PDF to JPG Picture 43
The conversion will be done in a few seconds. After converting, click the download button to download and save the converted file to your phone.
 How to Convert PDF to JPG Picture 44
How to Convert PDF to JPG Picture 44
Now, you can check the JPG files in the folder.
You should read it
- Convert PDF to Word, convert PDF files for free
- How to convert PNG images to JPG does not degrade quality
- how to convert a JPG file to PDF with just one operation
- How to convert AI files to PNG, JPG without software
- How to convert JPG images to PNG
- Simple way to convert Excel files to PDF
- How to convert WAV format to MP3 using LAME with Audacity
- Guide to convert MP4 to 3GP
- The convert in Windows command
- How to convert HEIC images to JPG / PNG
- 2 ways to convert JPG image file to PDF
- How to Convert Measurements Easily in Microsoft Excel





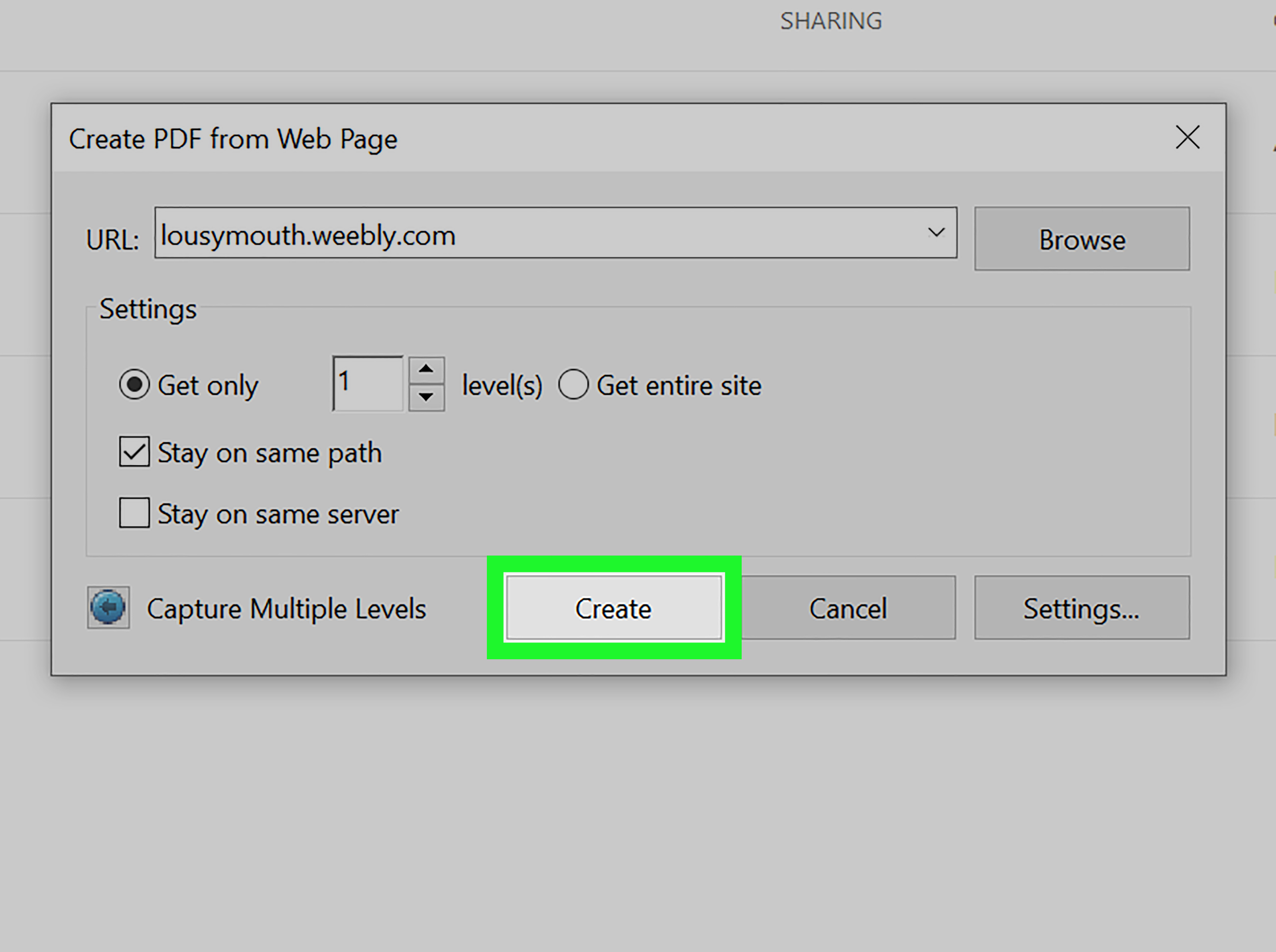
 Convert PDF to Word, convert PDF files for free
Convert PDF to Word, convert PDF files for free How to convert PNG images to JPG does not degrade quality
How to convert PNG images to JPG does not degrade quality how to convert a JPG file to PDF with just one operation
how to convert a JPG file to PDF with just one operation How to convert AI files to PNG, JPG without software
How to convert AI files to PNG, JPG without software How to convert JPG images to PNG
How to convert JPG images to PNG Simple way to convert Excel files to PDF
Simple way to convert Excel files to PDF