How to Convert JPG Files to PDF Format
Windows 10
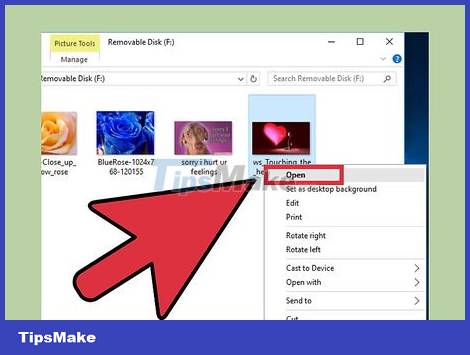
Open the JPG image in the Photos program. This is the default image opening program in Windows 10.
Note: This method is applicable in any program that can open image files in Windows 10.
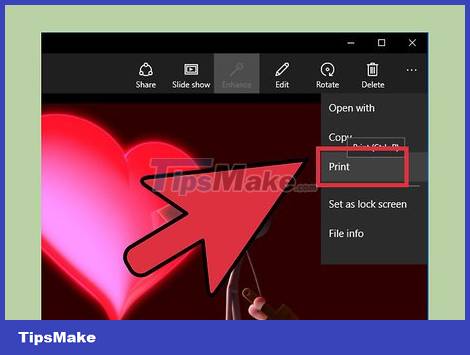
Click the "." button and select "Print" . The "." button is located in the upper right corner of the Photos window.
You can also press the Ctrl+ key P.
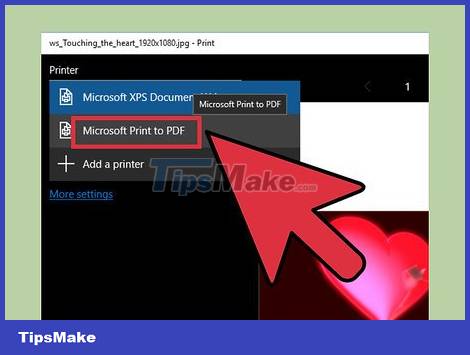
Select "Microsoft Print to PDF" in the printer section. This will create a PDF file instead of actually printing the image.

Choose page orientation. PDF files are standard page sizes, so you must choose Landscape or Portrait printing to fit your image.

Click the "Print" button. This will open the Save Print Output As window.

Name the file and choose the location you want to save it to. When you click the Save button, a new PDF file will be created in the location you specified.
Windows 8 and earlier versions

Visit the Writer CutePDF page. Install the CutePDF Writer plugin to create PDF files from any program that supports printing. This is the best free choice for creating PDF files in Windows 8 and earlier.
Visit the websitecutepdf.com/Products/CutePDF/writer.aspusing your browser.
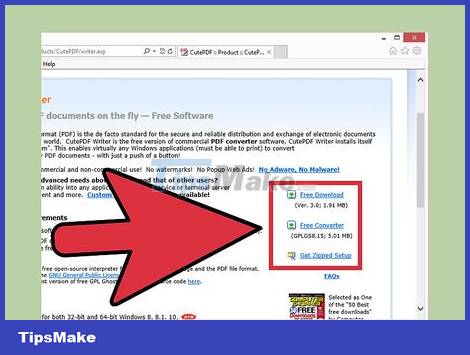
Click on the "Free Downloader" and "Free Converter" links. These two links are on the right side of the page. Clicking this link will download the two necessary files.

Run CuteWriter.exe. This will start the installation process.

Decline two additional offers during installation. Read the notice carefully and decline to install additional software.

Run converter.exe. Install the necessary software to create PDF files in the background.
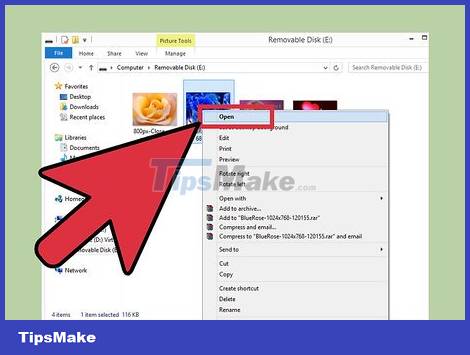
Open JPG files with any program. Open the JPG file in any program you normally open it in.

Open the Print menu. The location of the Print menu depends on the program you're using, but you can usually find it under the "File" menu. You can also press the Ctrl+ key Pin most programs.

Select "CutePDF Writer" from the Printer menu. CutePDF works as a virtual printer that will create PDF files instead of printing actual images.

Click the Print button and then save the new file. After pressing Print for a few minutes, the Save As window will appear. You can name the new PDF file and choose where you want to save it on your computer.
Mac OS X

Open JPG files with any program. Mac OS X has the functionality to create PDF files without the need for any additional software or special programs. Just open the PDF file in any program you normally use.
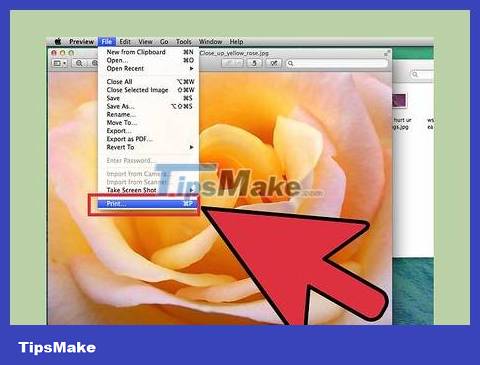
Open the Print menu. This menu is located in the "File" menu or press the ⌘ Command+ key P.
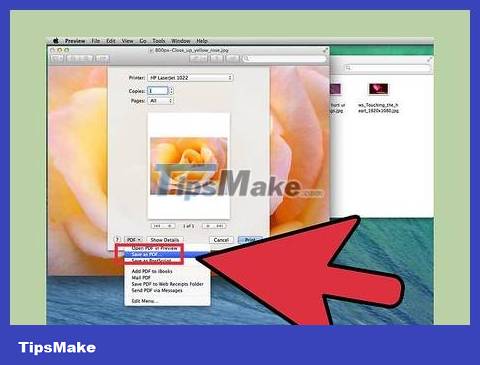
Click the "PDF" menu in the bottom left corner and select "Save as PDF" . This will open a new window.

Name the PDF file and choose a save location. You can name the new PDF file anything and choose any location you want to save it to.
Online Services

Find conversion services online. There are several companies that offer free conversion services to quickly convert JPG files to PDF files. Such type of websites are usually free to use and make money from advertising. These websites run on any operating system. Some of the most popular websites are:
Convert-JPG-To-PDF.net
Convert My Image
smallpdf
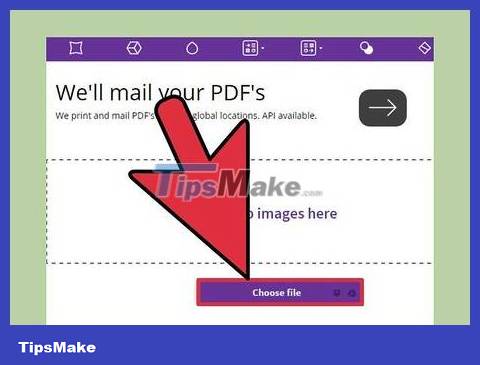
Upload photos. Click the "Choose File," "Upload," or "Select JPG File" button to upload your photo file to the browser. On the smallpdf site, you can drag and drop your file into the browser window.
Note, there are some services that have file size limits. If your file is within the allowed capacity limit, see the next method.
Otherwise, you may have to click a separate Upload button after selecting the file.

File transfer. Click the "Convert" button to start the conversion process. Some services will give you additional options like margins and page layout. This conversion process only takes a few minutes.

Download the file. After the conversion process is finished, you will be provided with a link to the converted file. You can download this file as usual. Most of the time, the converted file will have the same name as the original image, and sometimes the converting company name is also added.
You should read it
- Convert CAD files to PDF
- How to Convert Word Files to PDF Format
- How to Convert PDF to JPG
- Convert PDF files to PRC in 2 ways
- Convert videos with Format Factory
- How to convert images into PDF files on iPhone and iPad
- Convert PDF to Word, convert PDF files for free
- How to Convert MOV to MP4 and HD MP4 with Quicktime Pro 7
May be interested
- How to Convert MOV to MP4 and HD MP4 with Quicktime Pro 7
 although quicktime 7 pro is no longer available on the market, you can still convert mov files to mp4 format in many ways. the simplest way to convert most mov files is to simply rename the extension to mp4. if you have quicktime 7 pro, you can use the export feature. if not, there are still other free programs that can convert files quickly.
although quicktime 7 pro is no longer available on the market, you can still convert mov files to mp4 format in many ways. the simplest way to convert most mov files is to simply rename the extension to mp4. if you have quicktime 7 pro, you can use the export feature. if not, there are still other free programs that can convert files quickly. - How to Convert PDF Files to Image Format
 today's wikihow will show you how to save pdf files as images via microsoft word, the preview application on mac, or adobe acrobat pro program.
today's wikihow will show you how to save pdf files as images via microsoft word, the preview application on mac, or adobe acrobat pro program. - How to Convert JPG to PNG
 do you have a jpg image file that you want to convert to png format? although images will have better quality if converted to png format from the original, there are still many ways to convert jpg files if you don't have access to the original. see more information in step 1.
do you have a jpg image file that you want to convert to png format? although images will have better quality if converted to png format from the original, there are still many ways to convert jpg files if you don't have access to the original. see more information in step 1. - Instructions to convert FLV files to AVI quickly
 after downloading the flv video from the internet to your computer, you may want to transfer the file to other popular video formats to watch it (save the effort to install additional flv file reader software). today, tipsmake.com will guide you how to convert flv files to avi (also a popular format on your computer) quickly. please consult.
after downloading the flv video from the internet to your computer, you may want to transfer the file to other popular video formats to watch it (save the effort to install additional flv file reader software). today, tipsmake.com will guide you how to convert flv files to avi (also a popular format on your computer) quickly. please consult. - How to Convert Unprotected WMA Files Into MP3 Files
 this wikihow teaches you how to convert unprotected wma files to the mp3 format using itunes for windows, or using an online conversion utility. wma audio files are a proprietary audio file format for windows media player and therefore...
this wikihow teaches you how to convert unprotected wma files to the mp3 format using itunes for windows, or using an online conversion utility. wma audio files are a proprietary audio file format for windows media player and therefore... - How to convert 3D printed STL files into STEP format for CAD
 unlike traditional cad software, 3d modeling tools like blender and maya are not designed to create files for production purposes.
unlike traditional cad software, 3d modeling tools like blender and maya are not designed to create files for production purposes. - How to Convert WMV to AVI
 wmv files are a proprietary windows format, and can be difficult to play in media players other than windows media player. with the help of a small, simple program, you can convert your wmv files into the much more compatible avi format....
wmv files are a proprietary windows format, and can be difficult to play in media players other than windows media player. with the help of a small, simple program, you can convert your wmv files into the much more compatible avi format.... - How to convert a CR2 file to a JPG with Photoshop
 cr2 is the camera's raw image format. usually cr2 format will be converted to another format for users to use more conveniently. the following article details how to convert cr2 files to jpg in photoshop.
cr2 is the camera's raw image format. usually cr2 format will be converted to another format for users to use more conveniently. the following article details how to convert cr2 files to jpg in photoshop. - 5 best software to convert VCE files to PDF
 vce is the file format associated with visual certexam suite. this emulator is used to create it certification courses and is also used for exam preparation.
vce is the file format associated with visual certexam suite. this emulator is used to create it certification courses and is also used for exam preparation. - 2 ways to convert JPG image file to PDF
 yesterday, we showed you how to convert excel files to pdf files. today, we will continue to share with you 2 simple ways to convert jpg image file to pdf format. let's refer to offline.
yesterday, we showed you how to convert excel files to pdf files. today, we will continue to share with you 2 simple ways to convert jpg image file to pdf format. let's refer to offline.










 How to Convert Word Files to PDF Format
How to Convert Word Files to PDF Format How to Convert PDF to JPG
How to Convert PDF to JPG How to Convert MOV files to MP4 format
How to Convert MOV files to MP4 format How to Convert Docx Files to Doc
How to Convert Docx Files to Doc