How to Convert Photos to PDF
On Windows operating system
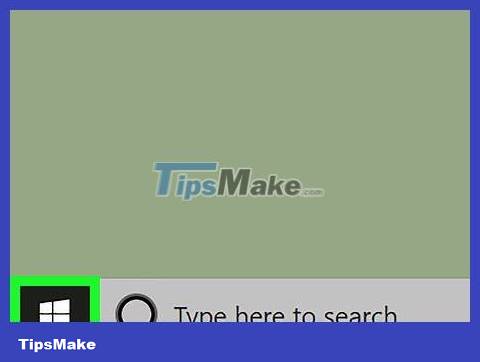
Open Start . Click the Windows icon in the lower left corner of the screen to open the Start menu .
Or, if the photo you want to convert is saved on your home screen or another folder, right-click the photo, select Open with , and click Photos to open the photo with the Photos program. You can skip the "Click the Print icon " step if you choose to do it this way.
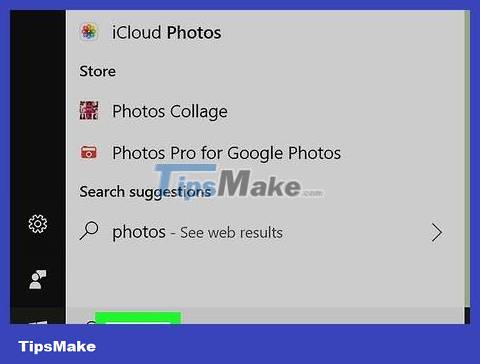
Type photos. This will search for the Photos program on your computer - where all of your device's photos are saved.
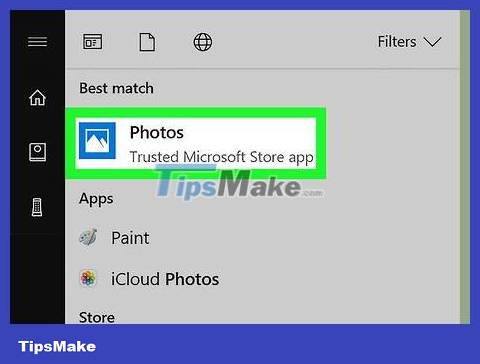
Click Photos at the top of the Start menu .

Select photos to convert. Click to open the photo you want to convert to PDF.
If you want to create a PDF file with multiple photos, first click Select in the upper right corner of the Photos window, then click each photo you want to add to the PDF printout.

Click the printer-shaped "Print" icon in the upper-right corner of the window to open the "Print" menu.
You can also use the Ctrl+ key P.

Select the printer "Microsoft Print to PDF". Click the "Printer" selection box, then select Microsoft Print to PDF from the list.

Click Print at the bottom of the menu to immediately open the file saving window.

Name the file. Type a name for your PDF file in the "File name" field near the bottom of the window.

Choose where to save. Click a folder on the left side of the window to choose where to save your PDF file.

Click Save in the lower right corner of the window to save the new PDF file.
On Mac operating system

Open Preview. Click the Preview program in your Mac's Dock with the magnifying glass icon above the two pictures.
If Preview isn't in your Mac's Dock, tap previewSpotlight and then double-click Preview in the results.

Select the image to convert. In the open file selection window, go to the folder containing the images, then click to select the images to be processed.
You can select more than one photo by holding down the key ⌘ Commandand clicking each photo you want to use.

Click Open in the lower right corner of the window to open the photo in Preview.

Click File in the upper-left corner of your Mac screen to open a list of options.
If you want to arrange the order of photos, drag the photos up or down in the left column.

Click Print… near the bottom of the File selection list .

Click the box in the PDF field in the lower left corner of the window to open the selection list.
If you need to change print settings (such as image size), first click Show Details at the bottom of the window and select the desired settings.

Click Save as PDF in the drop-down list. This will open a window for you to save the image as a PDF file.

Name the file. Type the name you want to give the PDF file into the "Title" field.

Choose where to save the file (if necessary). You click a folder (such as Desktop ) on the left side of the window to save the PDF file.

Click Save in the bottom right corner of the window to save the PDF file.
On iPhone

Open Photos by tapping the app with the multicolored pinwheel icon on a white background.

Select photo. Tap the album from which you want to select photos, then tap to open the photos you want to convert to a PDF file.
First, you may need to tap the Albums tab in the bottom right corner of the screen.
If you want to select multiple photos, tap Select in the top right corner of the screen, then tap each photo you want to select.

Tap the "Share" icon in the bottom left corner of the screen to open the list of options.

Tap Print . The printer icon is at the bottom of the menu.

Open PDF view. On the "Printer Options" page, zoom in on the preview image at the bottom of the screen by opening two fingers. This will open the selected photo in PDF view.
If your iPhone has 3D Touch, you can press down to open the file in a new window and then press harder to open the PDF view.

Tap the "Share" icon in the top right corner of the screen. This will open a menu at the bottom of the screen.

Tap Save to Files . It's the folder icon below the menu. After touching, the screen will display a list of saved locations of the Files application.

Choose where to save. Tap the folder or place where you want to save the PDF file.
If you select On My iPhone , you'll be allowed to choose a folder (such as Numbers ) on your iPhone.

Select Add in the top right corner of the screen to save the PDF file to the selected location.
On Android

Download the free application Image to PDF Converter (Convert images to PDF). Open the Google Play Store app and do the following:
Tap the search bar.
Type image to pdf converterand select Return or Search .
Select the Image to PDF Converter app with the sun, two mountains and "PDF" icon.
Select INSTALL .
Select ACCEPT when prompted.

Open the Image to PDF Converter application. Select OPEN in the Google Play Store when the app download is complete, or tap the Image to PDF Converter app icon in the Android app drawer.

Select + in the upper left corner of the screen to open the list of places to save photos on Android.

Select album. Tap the album or place where you want to select a photo.

Select photos to convert. Tap each image you want to add to the PDF file. You will see a check mark appear in the bottom right corner of each selected photo.

Tap the ✓ icon in the top right corner of the screen to add images to your PDF list.

Tap "Convert." It's at the top of the screen with the right-facing arrow icon next to the paper that says "PDF." This will open the PDF page.

Tap the blue Save PDF button at the bottom of the screen. Your selected photo will be added to the PDF and saved to the "Image to PDF Converter" folder in Android's default save location (such as an SD card).
You should read it
- How to convert photos before sharing on iPhone
- How to convert black and white photos to color photos using Photoshop
- How to batch format photos in Windows 10
- How to Convert Photos to JPEG Format
- How to convert Facebook and Instagram images into ASCII
- Instructions for using GIF Toaster to create GIF images from Live Photo on iPhone
- How to convert a color image to black and white using Photoshop
- Convert PDF to Word, convert PDF files for free
- How to put multiple photos into a PDF file on Windows 10
- How to turn photos into paintings on Photo2Sketch
- How to convert content in photos into text
- How to use ImageToVideo to convert images into videos
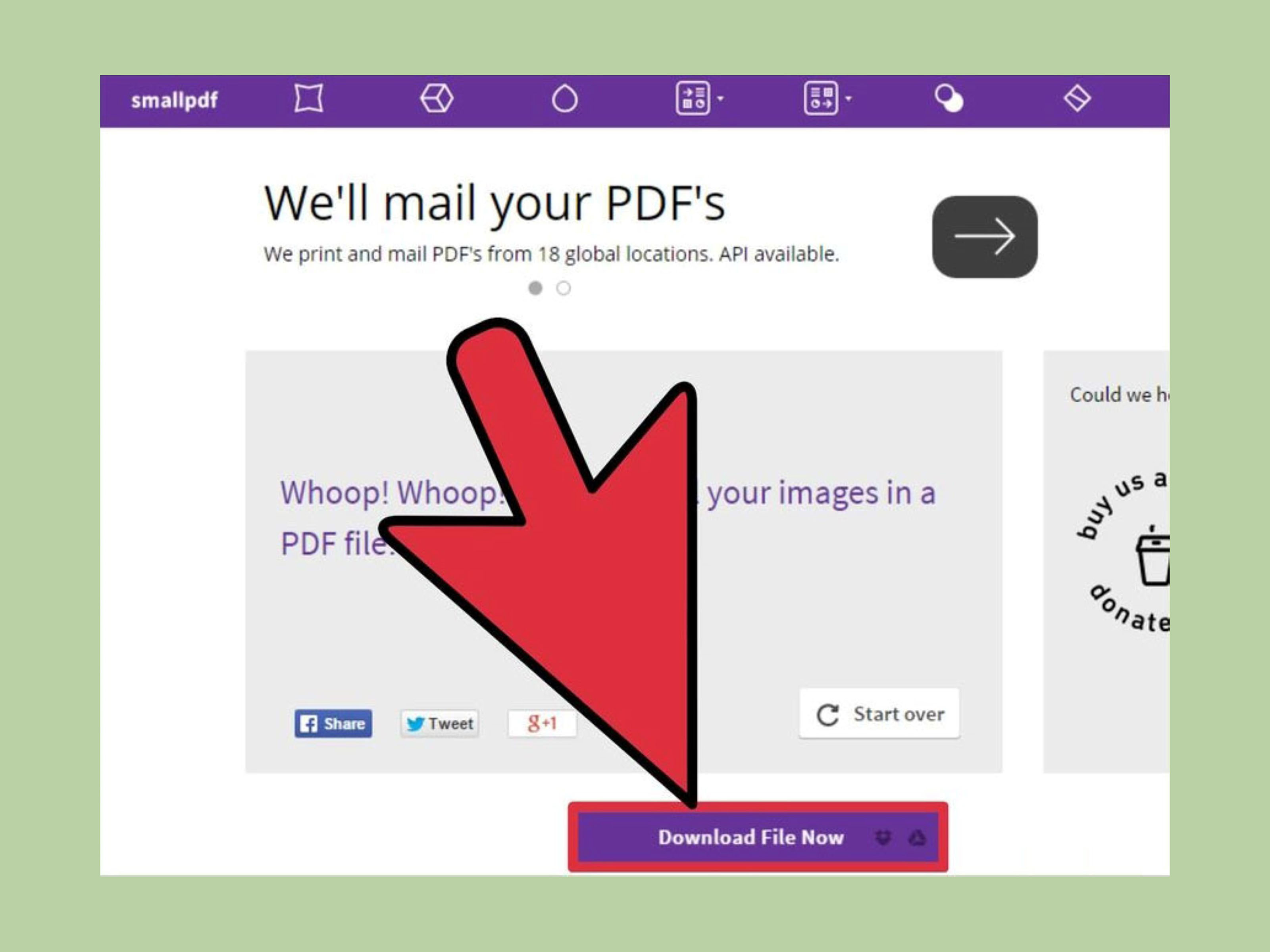





 How to convert photos into anime photos without software
How to convert photos into anime photos without software How to convert photos before sharing on iPhone
How to convert photos before sharing on iPhone How to convert black and white photos to color photos using Photoshop
How to convert black and white photos to color photos using Photoshop How to batch format photos in Windows 10
How to batch format photos in Windows 10 How to Convert Photos to JPEG Format
How to Convert Photos to JPEG Format How to convert Facebook and Instagram images into ASCII
How to convert Facebook and Instagram images into ASCII