How to Make a Spreadsheet
Method 1 of 3:
Using Microsoft Excel
-
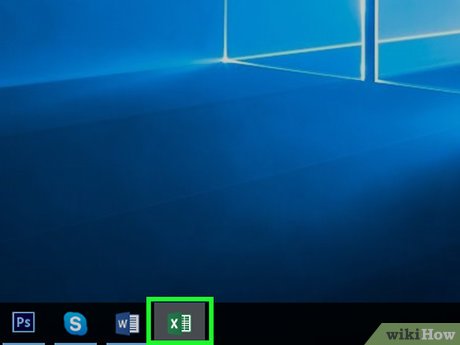 Open Microsoft Excel. Click or double-click the Excel app icon, which resembles a white "X" on a dark-green background.
Open Microsoft Excel. Click or double-click the Excel app icon, which resembles a white "X" on a dark-green background. -
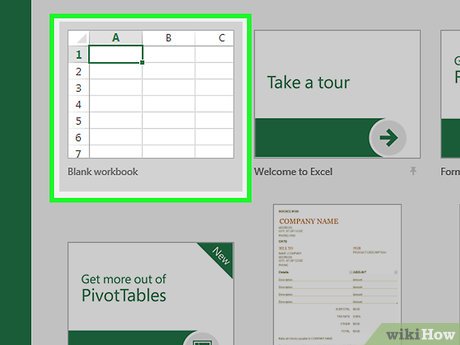 Create a blank spreadsheet if you like. If you don't want to use a pre-formatted spreadsheet template, click Blank workbook in the upper-left side of the page, then skip ahead to the "Know where to place your data headers" step.
Create a blank spreadsheet if you like. If you don't want to use a pre-formatted spreadsheet template, click Blank workbook in the upper-left side of the page, then skip ahead to the "Know where to place your data headers" step. -
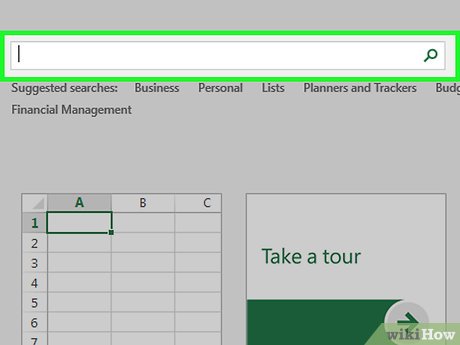 Browse the available templates. Scroll through the list of templates in the Excel window, or type a word or phrase into the text box at the top of the page to search for templates by keyword.
Browse the available templates. Scroll through the list of templates in the Excel window, or type a word or phrase into the text box at the top of the page to search for templates by keyword. -
 Select a template. Click the template you want to use to do so. The template's window will open.
Select a template. Click the template you want to use to do so. The template's window will open. -
 Click Create. It's on the right side of the template window. Doing so opens the template in Excel.
Click Create. It's on the right side of the template window. Doing so opens the template in Excel. -
 Fill out the template if necessary. If you're using a pre-formatted template, fill out the necessary cells to complete the template, then skip ahead to the "Save your file" step.
Fill out the template if necessary. If you're using a pre-formatted template, fill out the necessary cells to complete the template, then skip ahead to the "Save your file" step.- Skip this step if you aren't using a template.
- Some templates use multiple spreadsheets which you can switch between by using the tabs in the lower-left side of the Excel window.
-
 Know where to place your data headers. You'll usually place headers in the 1 row at the top of the sheet.
Know where to place your data headers. You'll usually place headers in the 1 row at the top of the sheet.- For example, if you're creating a list of employee names organized by department, you might place one department title in cell A1 and another in cell B1, etc.
-
 Select a cell. Click once the cell in which you want to insert data.
Select a cell. Click once the cell in which you want to insert data.- For example, if you want to type the word "Date" into the cell A1, you would click cell A1.
-
 Enter your data. Type in the word, phrase, or figure that you want to enter into the cell.
Enter your data. Type in the word, phrase, or figure that you want to enter into the cell. -
 Save the data. Press ↵ Enter to do so. Your cell's data will be formatted and saved.
Save the data. Press ↵ Enter to do so. Your cell's data will be formatted and saved. -
 Enter any other necessary data. You can fill out the rest of your spreadsheet as you please.
Enter any other necessary data. You can fill out the rest of your spreadsheet as you please. -
 Add cells together. If you want to use a cell to combine the results for a list of cells into one sum, you can do the following:
Add cells together. If you want to use a cell to combine the results for a list of cells into one sum, you can do the following:- Select an empty cell.
- Type in =SUM( followed by the cells you want to add in "A1,B1,C1" format and a closing parenthesis (e.g., =SUM(A1,B1)).
- Press ↵ Enter.
- Review the sum.
-
 Save your file. Press either Ctrl+S (Windows) or ⌘ Command+S (Mac) to open the "Save As" window, then do the following:
Save your file. Press either Ctrl+S (Windows) or ⌘ Command+S (Mac) to open the "Save As" window, then do the following:- Type in the name you want to use for your file.
- Select a save location (on a Mac, you may first have to click the "Where" drop-down box).
- Click Save.
Method 2 of 3:
Using Apple Numbers
-
 OpenNumbers. Click or double-click the Numbers app icon, which resembles a series of white, horizontal bars on a light-green background.
OpenNumbers. Click or double-click the Numbers app icon, which resembles a series of white, horizontal bars on a light-green background.
-
 Create a blank spreadsheet if you like. If you want to create a blank spreadsheet, do the following and then skip ahead to the "Know where to place your data headers" step:
Create a blank spreadsheet if you like. If you want to create a blank spreadsheet, do the following and then skip ahead to the "Know where to place your data headers" step:- Click the All tab in the upper-left side of the Numbers window.
- Click the Blank template in the upper-left corner of the page.
- Click Choose in the lower-right side of the window.
-
 Browse the available template categories. On the left side of the window, you'll see several tabs (e.g., All, Basic, etc.). Clicking a tab will display a list of templates in that category.
Browse the available template categories. On the left side of the window, you'll see several tabs (e.g., All, Basic, etc.). Clicking a tab will display a list of templates in that category.- You can also just scroll down through the list of templates in the middle of the page.
-
 Select a specific template to use. Click once the template you want to use to select it.
Select a specific template to use. Click once the template you want to use to select it. -
 Click Choose. It's in the lower-right corner of the window. Your template will open in Numbers.
Click Choose. It's in the lower-right corner of the window. Your template will open in Numbers. -
 Fill out the template if necessary. If you're using a pre-formatted template, fill out the necessary cells to complete the template, then skip ahead to the "Save your spreadsheet" step.
Fill out the template if necessary. If you're using a pre-formatted template, fill out the necessary cells to complete the template, then skip ahead to the "Save your spreadsheet" step.- Skip this step if you aren't using a template.
- Some templates use multiple spreadsheets which you can switch between by using the tabs in the lower-left side of the Numbers window.
-
 Know where to place your data headers. You'll usually place headers in the 1 row at the top of the sheet.
Know where to place your data headers. You'll usually place headers in the 1 row at the top of the sheet.- For example, if you're creating a list of employee names organized by department, you might place one department title in cell A1 and another in cell B1, etc.
-
 Select a cell. Click once the cell in which you want to insert data.
Select a cell. Click once the cell in which you want to insert data.- For example, if you want to type the word "Date" into the cell A1, you would click cell A1.
-
 Enter your data. Type in the word, phrase, or figure that you want to enter into the cell.
Enter your data. Type in the word, phrase, or figure that you want to enter into the cell. -
 Save the data. Press ⏎ Return to do so. Your cell's data will be formatted and saved.
Save the data. Press ⏎ Return to do so. Your cell's data will be formatted and saved. -
 Enter any other necessary data. You can fill out the rest of your spreadsheet as you please.
Enter any other necessary data. You can fill out the rest of your spreadsheet as you please. -
 Add cells together. If you want to use a cell to combine the results for a list of cells into one sum, you can do the following:
Add cells together. If you want to use a cell to combine the results for a list of cells into one sum, you can do the following:- Select an empty cell.
- Type in =SUM( followed by the cells you want to add in "A1,B1,C1" format and a closing parenthesis (e.g., =SUM(A1,B1)).
- Press ⏎ Return.
- Review the sum.
-
 Save your spreadsheet. Once you've finished creating the spreadsheet, you can save it as a file on your computer by doing the following:
Save your spreadsheet. Once you've finished creating the spreadsheet, you can save it as a file on your computer by doing the following:- Click File in the upper-left corner of the screen.
- Click Save As... in the drop-down menu.
- Enter a file name.
- Select a save location (you may first have to click the "Where" drop-down box to see a list of locations).
- Click Save.
Method 3 of 3:
Using Google Sheets
-
 Open the Google Sheets About page. Go to https://www.google.com/sheets/about/ in your computer's web browser.
Open the Google Sheets About page. Go to https://www.google.com/sheets/about/ in your computer's web browser. -
 Click Go to Google Sheets. It's a blue button at the bottom of the page. Doing so will open the Google Sheets page for your Google Account.
Click Go to Google Sheets. It's a blue button at the bottom of the page. Doing so will open the Google Sheets page for your Google Account.- If you aren't logged into a Google Account, you'll need to enter your email address and password when prompted.
-
 Prompt templates to appear if necessary. If you don't see a list of templates at the top of the Google Sheets page, you can make them appear by doing the following:
Prompt templates to appear if necessary. If you don't see a list of templates at the top of the Google Sheets page, you can make them appear by doing the following:- Click ☰ in the top-left side of the page.
- Click Settings.
- Check the "Templates" box.
- Click OK.
-
 Create a blank spreadsheet if needed. If you want to create a blank sheet and fill it in as you go, click the Blank option on the left side of the list of templates, then skip ahead to the "Know where to place your data headers" step.
Create a blank spreadsheet if needed. If you want to create a blank sheet and fill it in as you go, click the Blank option on the left side of the list of templates, then skip ahead to the "Know where to place your data headers" step. -
 Expand the list of available templates. Click the TEMPLATE GALLERY link in the upper-right side of the page to do so.
Expand the list of available templates. Click the TEMPLATE GALLERY link in the upper-right side of the page to do so. -
 Select a template. Scroll through the list of templates to browse until you find one you want to use, then click it to open it in Google Sheets.
Select a template. Scroll through the list of templates to browse until you find one you want to use, then click it to open it in Google Sheets. -
 Fill out the template if necessary. If you're using a pre-formatted template, fill out the necessary cells to complete the template, then skip ahead to the "Download your spreadsheet" step.
Fill out the template if necessary. If you're using a pre-formatted template, fill out the necessary cells to complete the template, then skip ahead to the "Download your spreadsheet" step.- Skip this step if you aren't using a template.
- Some templates use multiple spreadsheets which you can switch between by using the tabs in the lower-left side of the page.
-
 Know where to place your data headers. You'll usually place headers in the 1 row at the top of the sheet.
Know where to place your data headers. You'll usually place headers in the 1 row at the top of the sheet.- For example, if you're creating a list of employee names organized by department, you might place one department title in cell A1 and another in cell B1, etc.
-
 Select a cell. Click once the cell in which you want to insert data.
Select a cell. Click once the cell in which you want to insert data.- For example, if you want to type the word "Date" into the cell A1, you would click cell A1.
-
 Enter your data. Type in the word, phrase, or figure that you want to enter into the cell.
Enter your data. Type in the word, phrase, or figure that you want to enter into the cell. -
 Save the data. Press ↵ Enter to do so. Your cell's data will be formatted and saved.
Save the data. Press ↵ Enter to do so. Your cell's data will be formatted and saved. -
 Enter any other necessary data. You can fill out the rest of your spreadsheet as you please.
Enter any other necessary data. You can fill out the rest of your spreadsheet as you please. -
 Add cells together. If you want to use a cell to combine the results for a list of cells into one sum, you can do the following:
Add cells together. If you want to use a cell to combine the results for a list of cells into one sum, you can do the following:- Select an empty cell.
- Type in =SUM( followed by the cells you want to add in "A1,B1,C1" format and a closing parenthesis (e.g., =SUM(A1,B1)).
- Press ↵ Enter.
- Review the sum.
-
 Download your spreadsheet. Your spreadsheet will be saved in your Google Drive account, but you can download it to your computer as a file by doing the following:
Download your spreadsheet. Your spreadsheet will be saved in your Google Drive account, but you can download it to your computer as a file by doing the following:- Click File in the upper-left side of the Google Sheets page.
- Select Download as in the drop-down menu.
- Click a file format (e.g., Microsoft Excel (.xlsx)) in the drop-down menu.
Sample Spreadsheets
 Sample Budget Proposal Spreadsheet
Sample Budget Proposal Spreadsheet Sample Shopping List Spreadsheet
Sample Shopping List Spreadsheet Sample Profit and Loss Spreadsheet
Sample Profit and Loss Spreadsheet4 ★ | 1 Vote
You should read it
- Template in C ++
- Diagonal lines in a cell in Excel
- How to Round in Excel
- How to name, comment and protect cells in Excel
- The best free Microsoft Word template download websites
- Lesson 25: Use the Template
- Invite download Profile template Curriculum vitae, job application, ... extremely professional from Microsoft
- Top gorgeous Word cover templates for books, reports, lesson plans
May be interested
- Complete guide to Excel 2016 (Part 9): Working with multiple spreadsheets
 excel workbook file is a collection of spreadsheet types (can contain from 1 to 255 spreadsheets) such as: data, graphs, macro, . and often related to each other.
excel workbook file is a collection of spreadsheet types (can contain from 1 to 255 spreadsheets) such as: data, graphs, macro, . and often related to each other. - How to Make Payroll on Excel in the US
 today's tipsmake will guide you how to calculate payroll for employees in the us on microsoft excel. creating a payroll spreadsheet from scratch is an extremely tiring process, but luckily microsoft has a payroll spreadsheet template for excel on both windows and mac computers.
today's tipsmake will guide you how to calculate payroll for employees in the us on microsoft excel. creating a payroll spreadsheet from scratch is an extremely tiring process, but luckily microsoft has a payroll spreadsheet template for excel on both windows and mac computers. - How to send email from Excel spreadsheet with VBA script
 sending emails from microsoft excel requires only a few simple scripts. add this function to a spreadsheet and you can really make the most of all features in excel.
sending emails from microsoft excel requires only a few simple scripts. add this function to a spreadsheet and you can really make the most of all features in excel. - How to Learn Spreadsheet Basics with OpenOffice Calc
 the term spreadsheet was derived from a large piece of paper that accountants used for business finances. the accountant would spread information like costs, payments, taxes, income, etc out on a single, big, oversized sheet of paper to...
the term spreadsheet was derived from a large piece of paper that accountants used for business finances. the accountant would spread information like costs, payments, taxes, income, etc out on a single, big, oversized sheet of paper to... - 10 tips and tricks in Google Spreadsheet
 in this article, i will show you 10 interesting tips and tricks in google spreadsheet and you will be surprised about them
in this article, i will show you 10 interesting tips and tricks in google spreadsheet and you will be surprised about them - Instructions for inserting a PDF file into Excel spreadsheet
 if you're having trouble inserting a pdf file into an excel spreadsheet and you don't know how to do it. inserting pdf files into excel spreadsheets is not as simple as you think. in the article below, network administrator will guide you through the steps to insert a pdf file into excel spreadsheet.
if you're having trouble inserting a pdf file into an excel spreadsheet and you don't know how to do it. inserting pdf files into excel spreadsheets is not as simple as you think. in the article below, network administrator will guide you through the steps to insert a pdf file into excel spreadsheet. - How to Create a Pink Love Note of Spheres in Form of a Heart
 want to make art with your math?! here is how to make the image below, which should speak for itself. this spreadsheet involves many new tricks, however, so you may want to learn it for that reason. you do not need to know exactly how...
want to make art with your math?! here is how to make the image below, which should speak for itself. this spreadsheet involves many new tricks, however, so you may want to learn it for that reason. you do not need to know exactly how... - Guide to full Excel 2016 (Part 7): Format spreadsheet data
 if you have seen the article about microsoft word, then you also have some basic knowledge about text alignment. please refer to the article of formatting spreadsheet data in excel 2016 in this article!
if you have seen the article about microsoft word, then you also have some basic knowledge about text alignment. please refer to the article of formatting spreadsheet data in excel 2016 in this article! - How to create and use 3-D (3-D) tables in Excel 2010
 for most people think that a spreadsheet is a two-dimensional object (2-d), because there are rows and columns, but the spreadsheet can also be created with a third dimension ...
for most people think that a spreadsheet is a two-dimensional object (2-d), because there are rows and columns, but the spreadsheet can also be created with a third dimension ... - 6 ways to fix Excel error not displaying spreadsheet content
 sometimes you open an excel spreadsheet but you don't see it, but a blank gray window. you wonder if excel has any errors or have any operations wrong when opening a spreadsheet.
sometimes you open an excel spreadsheet but you don't see it, but a blank gray window. you wonder if excel has any errors or have any operations wrong when opening a spreadsheet.











































 How to Use Google Spreadsheets
How to Use Google Spreadsheets How to Make a Google Spreadsheet
How to Make a Google Spreadsheet How to Make a Shared Spreadsheet
How to Make a Shared Spreadsheet How to Create a Form in a Spreadsheet
How to Create a Form in a Spreadsheet How to Create a Gradebook on Microsoft Excel
How to Create a Gradebook on Microsoft Excel How to Match Data in Excel
How to Match Data in Excel