How to Add Subtitles to a Movie/Video on VLC
This wikiHow teaches you how to add a subtitle track to a video in VLC media player. As long as you have the subtitle file in the same folder and under the same name as the video with which you want to use it, you should be able to select...
Part 1 of 2:
Setting up the Subtitle File
-
 How to Add Subtitles to a Movie/Video on VLC Picture 1 Find your subtitle file. Go to the folder in which your subtitle file is stored.
How to Add Subtitles to a Movie/Video on VLC Picture 1 Find your subtitle file. Go to the folder in which your subtitle file is stored.- You'll need to create the subtitle file if you don't have one.
- The file is probably in the Downloads folder if you downloaded it from online.
-
 How to Add Subtitles to a Movie/Video on VLC Picture 2 Copy the subtitle file. Click once the subtitle file, then press either Ctrl+C (Windows) or ⌘ Command+C (Mac).
How to Add Subtitles to a Movie/Video on VLC Picture 2 Copy the subtitle file. Click once the subtitle file, then press either Ctrl+C (Windows) or ⌘ Command+C (Mac). -
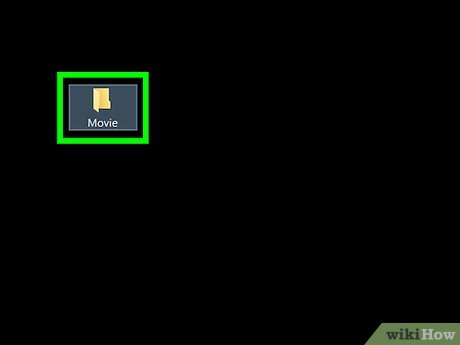 How to Add Subtitles to a Movie/Video on VLC Picture 3 Go to the video's location. Open the folder in which the video you want to subtitle is located.
How to Add Subtitles to a Movie/Video on VLC Picture 3 Go to the video's location. Open the folder in which the video you want to subtitle is located. -
 How to Add Subtitles to a Movie/Video on VLC Picture 4 Paste in the subtitle file. Press Ctrl+V (Windows) or ⌘ Command+V (Mac) to do so.
How to Add Subtitles to a Movie/Video on VLC Picture 4 Paste in the subtitle file. Press Ctrl+V (Windows) or ⌘ Command+V (Mac) to do so. -
 How to Add Subtitles to a Movie/Video on VLC Picture 5 Copy the video's name. You'll need to rename the subtitle file to match the video's exact name:
How to Add Subtitles to a Movie/Video on VLC Picture 5 Copy the video's name. You'll need to rename the subtitle file to match the video's exact name:- Windows — Right-click the video, click Rename, press Ctrl+C, and press ↵ Enter.
- Mac — Click once the video, click the video's name, press ⌘ Command+C, and press ↵ Enter.
-
 How to Add Subtitles to a Movie/Video on VLC Picture 6 Rename the subtitle file using the video's name. Right-click the subtitle file, click Rename, and press Ctrl+V to paste in the copied video name. You can then press ↵ Enter to save your changes.
How to Add Subtitles to a Movie/Video on VLC Picture 6 Rename the subtitle file using the video's name. Right-click the subtitle file, click Rename, and press Ctrl+V to paste in the copied video name. You can then press ↵ Enter to save your changes.- On a Mac, click once the subtitle file, click once the subtitle file's name, and press ⌘ Command+V to paste in the name, then press ⏎ Return.
Part 2 of 2:
Selecting the Subtitle
-
 How to Add Subtitles to a Movie/Video on VLC Picture 7 Select the video. Click once the video to do so.
How to Add Subtitles to a Movie/Video on VLC Picture 7 Select the video. Click once the video to do so. -
 How to Add Subtitles to a Movie/Video on VLC Picture 8 Right-click the video. This will prompt a drop-down menu.
How to Add Subtitles to a Movie/Video on VLC Picture 8 Right-click the video. This will prompt a drop-down menu.- On a Mac, click File in the menu bar instead.
-
 How to Add Subtitles to a Movie/Video on VLC Picture 9 Select Open with. It's in the drop-down menu. Doing so prompts a pop-out menu to appear.
How to Add Subtitles to a Movie/Video on VLC Picture 9 Select Open with. It's in the drop-down menu. Doing so prompts a pop-out menu to appear.- On a Mac, you'll instead select Open With in the File drop-down menu.
-
 How to Add Subtitles to a Movie/Video on VLC Picture 10 Click VLC media player. This should be in the pop-out menu. Your video will open in VLC.
How to Add Subtitles to a Movie/Video on VLC Picture 10 Click VLC media player. This should be in the pop-out menu. Your video will open in VLC. -
 How to Add Subtitles to a Movie/Video on VLC Picture 11 Click Subtitle. It's at the top of the VLC window. A drop-down menu will appear.
How to Add Subtitles to a Movie/Video on VLC Picture 11 Click Subtitle. It's at the top of the VLC window. A drop-down menu will appear.- On Mac, this option will say "Subtitles" in the menu bar at the top of the screen.
-
 How to Add Subtitles to a Movie/Video on VLC Picture 12 Select Sub Track. This is in the Subtitle drop-down menu. An additional menu will pop out.
How to Add Subtitles to a Movie/Video on VLC Picture 12 Select Sub Track. This is in the Subtitle drop-down menu. An additional menu will pop out.- On Mac, this option sill say "Subtitles Track" instead.
-
 How to Add Subtitles to a Movie/Video on VLC Picture 13 Click Track 1. It's in the pop-out menu. You should now see your subtitles appear at the bottom of your video.
How to Add Subtitles to a Movie/Video on VLC Picture 13 Click Track 1. It's in the pop-out menu. You should now see your subtitles appear at the bottom of your video. -
 How to Add Subtitles to a Movie/Video on VLC Picture 14 Import the subtitle file if necessary. If VLC is having trouble finding or displaying the subtitle file, you can import it into your VLC session by doing the following:
How to Add Subtitles to a Movie/Video on VLC Picture 14 Import the subtitle file if necessary. If VLC is having trouble finding or displaying the subtitle file, you can import it into your VLC session by doing the following:- Click Subtitle.
- Click Add Subtitle File... in the drop-down menu.
- Select your subtitle file.
- Click Open or Choose.
4 ★ | 1 Vote
You should read it
- How to Add Subtitles to a Downloaded Video
- How to Embed Subtitles in Videos
- The site converts the subtitle file format for free
- How to Insert Subtitles into Video
- What are IDX files?
- Best Alternatives To MakeMKV
- Subtitle editing with Subtitle Workshop
- How to Convert Video to AVI
- How to Convert a MOV File to an MP4
- How to change the YouTube subtitle font color
- How to Convert WMV to MP4
- How to use WeTube to read YouTube video subtitles






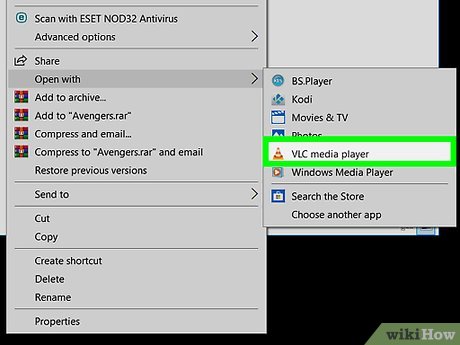



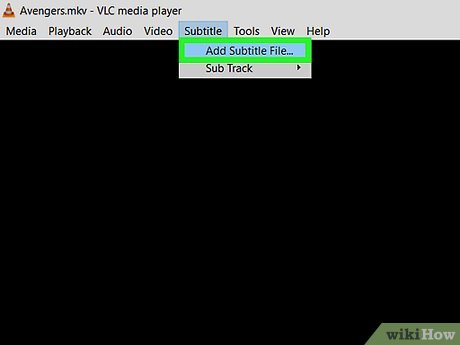






 How to Add Subtitles to YouTube Videos
How to Add Subtitles to YouTube Videos How to Watch Subtitles on Netflix
How to Watch Subtitles on Netflix 7 best sites to download subtitles for movies
7 best sites to download subtitles for movies How to Turn on Subtitles on YouTube
How to Turn on Subtitles on YouTube 2 steps to help users view subtitles on YouTube
2 steps to help users view subtitles on YouTube How to browse YouTube video subtitles quickly
How to browse YouTube video subtitles quickly