How to Connect Wireless Headphones on PC or Mac
Method 1 of 2:
On PC
- Turn on your wireless headphones. Make sure your wireless headphones have plenty of battery life.
-
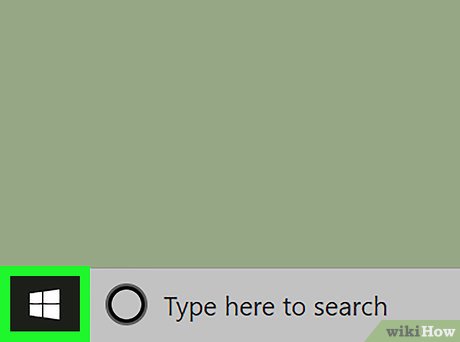 Click. The Start menu is the button with the Windows logo in the lower-left corner of the task bar.
Click. The Start menu is the button with the Windows logo in the lower-left corner of the task bar.
-
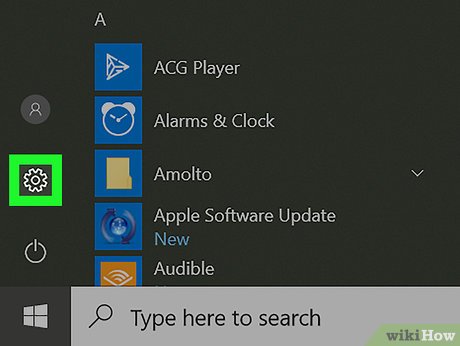 Click. The Settings menu is the icon that resembles a gear in the left-most column of the Windows Start sidebar.
Click. The Settings menu is the icon that resembles a gear in the left-most column of the Windows Start sidebar.
-
 Click Devices. It's the second option in the Settings menu. It has an icon that resembles an iPod and a keyboard.
Click Devices. It's the second option in the Settings menu. It has an icon that resembles an iPod and a keyboard. -
 Click Bluetooth & other devices. It's the first option in the sidebar menu below "Devices".
Click Bluetooth & other devices. It's the first option in the sidebar menu below "Devices". -
 Click + Add Bluetooth or other device. It's the first option in the Bluetooth & Other Devices menu.
Click + Add Bluetooth or other device. It's the first option in the Bluetooth & Other Devices menu. -
 Click Bluetooth. It's the first option in the "Add a device" popup. Your computer will start searching for nearby Bluetooth devices.
Click Bluetooth. It's the first option in the "Add a device" popup. Your computer will start searching for nearby Bluetooth devices. - Put Bluetooth headphones in pairing mode. Most wireless headphones have a button, or combination of buttons as you can press and hold to put your wireless headphones in pairing mode. Consult the user's manual for your wireless headphones to see how you put your brand of wireless headphones in pairing mode. When your computer discovers your wireless headphones, they will be listed in the "Add a device" popup.
-
 Click your wireless headphones. As soon as the wireless headphones appear in the "Add a device" menu. Click on them to add them. Once they are successfully paired, you can use your wireless headphones on your PC.
Click your wireless headphones. As soon as the wireless headphones appear in the "Add a device" menu. Click on them to add them. Once they are successfully paired, you can use your wireless headphones on your PC.
Method 2 of 2:
On Mac
- Turn on your wireless headphones. Make sure your wireless headphones have plenty of battery life.
-
 Click. The bluetooth icon is located towards the right side of the menu bar at the top.
Click. The bluetooth icon is located towards the right side of the menu bar at the top.
-
 Click Open Bluetooth Preferences. It's the last option in the Bluetooth menu.
Click Open Bluetooth Preferences. It's the last option in the Bluetooth menu. - Put Bluetooth headphones in pairing mode. Most wireless headphones have a button, or combination of buttons as you can press and hold to put your wireless headphones in pairing mode. Consult the user's manual for your wireless headphones to see how you put your brand of wireless headphones in pairing mode. When your Mac discovers your wireless headphones, they will appear in the list of Bluetooth devices on your Mac.
-
 Click Connect across from the headphones. When you see the wireless headphones appear in the list of Bluetooth devices, click "Connect" across from the headphones. Once they are successfully paired with your Mac, you can starting using them with your Mac.
Click Connect across from the headphones. When you see the wireless headphones appear in the list of Bluetooth devices, click "Connect" across from the headphones. Once they are successfully paired with your Mac, you can starting using them with your Mac.
4 ★ | 2 Vote
You should read it
- The difference between Wireless and True Wireless headphones
- Top 10 cheap Bluetooth headsets 2023
- Review of Sony WF-1000XM3 wireless headphones: The quality reaches its peak
- The best true wireless headphones on the market - when convenience comes to the throne
- How to Connect Bluetooth Headphones to Nintendo Switch
- Top 14 best wireless headphones 2018
- Choose to buy a Bluetooth headset
- This is a unique 'disinfecting headset' that has just been launched
May be interested
- How to Transfer Data from a Flash Drive to a Computer
 this wikihow teaches you how to move files and folders from a flash drive onto your windows or mac computer. plug the flash drive into your computer. your flash drive should plug into one of the rectangular usb ports on your computer's...
this wikihow teaches you how to move files and folders from a flash drive onto your windows or mac computer. plug the flash drive into your computer. your flash drive should plug into one of the rectangular usb ports on your computer's... - How to Minimize a Full Screen Computer Program
 this wikihow teaches you how to minimize a full-screen window on your windows or mac computer so that you can view your desktop. keep in mind that some programs (e.g., video games) will take longer to minimize than others. look for the...
this wikihow teaches you how to minimize a full-screen window on your windows or mac computer so that you can view your desktop. keep in mind that some programs (e.g., video games) will take longer to minimize than others. look for the... - How to Add Subtitles to a Movie/Video on VLC
 this wikihow teaches you how to add a subtitle track to a video in vlc media player. as long as you have the subtitle file in the same folder and under the same name as the video with which you want to use it, you should be able to select...
this wikihow teaches you how to add a subtitle track to a video in vlc media player. as long as you have the subtitle file in the same folder and under the same name as the video with which you want to use it, you should be able to select... - How to Set Up a New Computer
 just ordered a shiny new computer? whether you're setting up a windows desktop, a mac or macbook, or a windows laptop, there are a few things you'll need to take care of before you start surfing the internet or playing your new games....
just ordered a shiny new computer? whether you're setting up a windows desktop, a mac or macbook, or a windows laptop, there are a few things you'll need to take care of before you start surfing the internet or playing your new games.... - How to Unzip a File
 this wikihow teaches you how to extract (or 'unzip') a zip folder's contents. extracting files from a zip folder will decompress the files, allowing you to open and run them properly. you can easily unzip zip folders by using the built-in...
this wikihow teaches you how to extract (or 'unzip') a zip folder's contents. extracting files from a zip folder will decompress the files, allowing you to open and run them properly. you can easily unzip zip folders by using the built-in... - How to Copy and Paste Pictures
 this wikihow teaches you how to copy images from one place and paste them into a different location on a windows or mac computer, as well as on an iphone, ipad, or android mobile device. not all images from the web are copyable. using...
this wikihow teaches you how to copy images from one place and paste them into a different location on a windows or mac computer, as well as on an iphone, ipad, or android mobile device. not all images from the web are copyable. using...










 How to Use Wireless Headphones
How to Use Wireless Headphones How to Connect Bluetooth Headphones to Nintendo Switch
How to Connect Bluetooth Headphones to Nintendo Switch The difference between Wireless and True Wireless headphones
The difference between Wireless and True Wireless headphones Guide to connect wireless headphones to a Windows PC and Laptop
Guide to connect wireless headphones to a Windows PC and Laptop