How to Convert a WAV File to a MP3 File
Method 1 of 3:
Free Online File Conversion
-
 Search for a free online file converter. Type in ".wav to MP3 convert" into a search engine and find one that offers a free service.
Search for a free online file converter. Type in ".wav to MP3 convert" into a search engine and find one that offers a free service. -
 Navigate to the section on the site where the conversion is offered. Sometimes, you have to navigate the site to find where the service is offered.
Navigate to the section on the site where the conversion is offered. Sometimes, you have to navigate the site to find where the service is offered. -
 Import the .wav you want converted to MP3.
Import the .wav you want converted to MP3. -
 Choose the format you want to convert to, if necessary. Some sites will ask you to specify the format you want to convert to.
Choose the format you want to convert to, if necessary. Some sites will ask you to specify the format you want to convert to. -
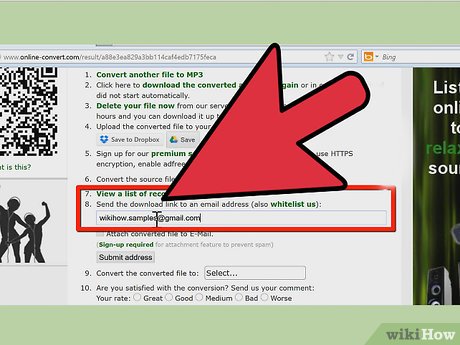 Decide where you want to send the file. Enter an email address that the converted file will sent to, if necessary. Sometimes, the file will be available for download on the site itself. Other times, you will need to enter an email address in order to retrieve it.
Decide where you want to send the file. Enter an email address that the converted file will sent to, if necessary. Sometimes, the file will be available for download on the site itself. Other times, you will need to enter an email address in order to retrieve it.- If you are worried about getting spammed, use a sock-puppet email or create one for yourself. You can use this account to retrieve any files you need.
-
 Find the "convert" button nearby. The file should be sent to your email address; some of the time, it will be zipped to accommodate larger files.
Find the "convert" button nearby. The file should be sent to your email address; some of the time, it will be zipped to accommodate larger files.
Method 2 of 3:
iTunes
-
 Open iTunes.
Open iTunes. -
 Navigate to iTunes → Preferences → Import Settings.
Navigate to iTunes → Preferences → Import Settings.- If using iTunes 7 or earlier, you'll need to go to the "Advanced" tab before being able to access "Import Settings."
- If using iTunes 8 or later, going to "Preferences" will automatically direct you to the page where you can find "Advanced."
-
 Set "Import Using" to "MP3 Encoder."
Set "Import Using" to "MP3 Encoder." -
 Choose a setting preference. Next to "Setting," choose either 128 kbps, 160 kbps, or 192 kbps.
Choose a setting preference. Next to "Setting," choose either 128 kbps, 160 kbps, or 192 kbps.- If you want a custom setting, click on "Custom..." and select choices for Stereo Bit Rate, Sample Rate, and Channels. Under most circumstances, you want your channel set to "Stereo."
-
 Click "OK" to close the Import Settings window.
Click "OK" to close the Import Settings window. -
 Click "OK" to close the General Preferences window.
Click "OK" to close the General Preferences window. -
 Select one or more .wav files already in your iTunes.
Select one or more .wav files already in your iTunes. -
 Create an MP3 version of the file. Depending on your version of iTunes, do this either by:
Create an MP3 version of the file. Depending on your version of iTunes, do this either by:- With the file(s) selected, navigate to the "Advanced" tab and choose Create MP3 Version.
- Simply right-click the file and click "Create MP3 Version."
Method 3 of 3:
Audacity
-
 Download the appropriate LAME MP3 encoder[1].
Download the appropriate LAME MP3 encoder[1]. -
 Unzip the archived LAME folder and remember its location.
Unzip the archived LAME folder and remember its location. -
 Download and open the free cross-platform Audacity[2].
Download and open the free cross-platform Audacity[2]. -
 Select the File and choose the Open option.
Select the File and choose the Open option. -
 Locate the desired WAV file on your computer's hard drive. A sound map of the file will appear in Audacity's main display.
Locate the desired WAV file on your computer's hard drive. A sound map of the file will appear in Audacity's main display. -
 Select the File tab and choose the Export as MP3 option.
Select the File tab and choose the Export as MP3 option. -
 Respond to the prompt by finding the MP3 encoder where you just chose to unzip it. The file will be called lame_enc.dll for Windows and libmp3lame.so for Macintosh. You will only be asked to do this the first time you use the Export as MP3 option.
Respond to the prompt by finding the MP3 encoder where you just chose to unzip it. The file will be called lame_enc.dll for Windows and libmp3lame.so for Macintosh. You will only be asked to do this the first time you use the Export as MP3 option. -
 Select the location you would like your converted MP3 file to appear in and rename the file if necessary. If you are converting a .wav file to .mp3 specifically to be able to play the file in iTunes then the iTunes music folder is an ideal location for the converted file.
Select the location you would like your converted MP3 file to appear in and rename the file if necessary. If you are converting a .wav file to .mp3 specifically to be able to play the file in iTunes then the iTunes music folder is an ideal location for the converted file.
5 ★ | 1 Vote
You should read it
- How to change the file download folder on iTunes
- How to fix 'The Original File Could Not Be Found' error in iTunes?
- How to Import Videos Into iTunes
- How to Contact the iTunes Store
- How to Convert iTunes M4P to MP3
- Instructions for installing iTunes for iOS 4 devices
- How to update iTunes to the latest version
- How to Add Music to Iphone, Add Music to iTunes Library
May be interested
- Convert PDF files to PRC in 2 ways
 prc is a popular format primarily for ebooks, which is used by many people on smart devices such as smartphones and tablets because it can be read anytime, anywhere. today, tipsmake.com will guide you to convert pdf files to prc format. please refer to the dentist.
prc is a popular format primarily for ebooks, which is used by many people on smart devices such as smartphones and tablets because it can be read anytime, anywhere. today, tipsmake.com will guide you to convert pdf files to prc format. please refer to the dentist. - What file is M4A? How to open, edit and convert M4A files
 the file is part of an extension .m4a is an mpeg-4 audio file. they are usually found in apple's itunes store and are considered as the default format of songs when downloaded.
the file is part of an extension .m4a is an mpeg-4 audio file. they are usually found in apple's itunes store and are considered as the default format of songs when downloaded. - 2 ways to convert JPG image file to PDF
 yesterday, we showed you how to convert excel files to pdf files. today, we will continue to share with you 2 simple ways to convert jpg image file to pdf format. let's refer to offline.
yesterday, we showed you how to convert excel files to pdf files. today, we will continue to share with you 2 simple ways to convert jpg image file to pdf format. let's refer to offline. - How to Convert JPG to AVI
 this wikihow teaches you how to upload a jpg image file to online-convert.com, and convert it to an avi video file, using a desktop computer. open your internet browser. you can use any internet browser, such as safari, chrome, firefox, or...
this wikihow teaches you how to upload a jpg image file to online-convert.com, and convert it to an avi video file, using a desktop computer. open your internet browser. you can use any internet browser, such as safari, chrome, firefox, or... - How to Convert TS to MP4 on PC or Mac
 this wikihow teaches you how to convert a ts (mpeg transport stream) video file to mp4 format, and save the mp4 as a separate file, using a computer. you can use an online converter tool, or vlc player on your windows or mac. open...
this wikihow teaches you how to convert a ts (mpeg transport stream) video file to mp4 format, and save the mp4 as a separate file, using a computer. you can use an online converter tool, or vlc player on your windows or mac. open... - How to convert a Word file to an image file - Save the Word file as an image
 how to convert a word file to an image file. word files we often use in everyday office tasks. however, in a few cases where you are in a hurry to print the word file to send the presentation that you want to convert that word file into an image to convert into a powerpoint presentation, you can do the following:
how to convert a word file to an image file. word files we often use in everyday office tasks. however, in a few cases where you are in a hurry to print the word file to send the presentation that you want to convert that word file into an image to convert into a powerpoint presentation, you can do the following: - How to convert 3D printed STL files into STEP format for CAD
 unlike traditional cad software, 3d modeling tools like blender and maya are not designed to create files for production purposes.
unlike traditional cad software, 3d modeling tools like blender and maya are not designed to create files for production purposes. - 6 Best file conversion application on Android
 when working with files on your phone, you cannot open it because the file format is incorrect or need to convert documents to send to colleagues. why open a computer while you can convert files right on your android phone.
when working with files on your phone, you cannot open it because the file format is incorrect or need to convert documents to send to colleagues. why open a computer while you can convert files right on your android phone. - How to Convert a File Into PDF
 this wikihow teaches you how to turn a text, photo, microsoft office, or xps file into a pdf (portable document format) file. you can do this on both windows and mac computers by using built-in features. open the file you want to convert....
this wikihow teaches you how to turn a text, photo, microsoft office, or xps file into a pdf (portable document format) file. you can do this on both windows and mac computers by using built-in features. open the file you want to convert.... - Convert BIN files using Power ISO
 when you perform a cd / dvd copy, the computer will make a copy of the disk as a compressed file, called bin. these files contain basic information such as properties of optical discs, photo albums, settings ...
when you perform a cd / dvd copy, the computer will make a copy of the disk as a compressed file, called bin. these files contain basic information such as properties of optical discs, photo albums, settings ...

























 How to Convert a VHS to DVD
How to Convert a VHS to DVD How to Copy CD to MP3
How to Copy CD to MP3 How to Convert Text to PDF
How to Convert Text to PDF How to Unarchive Files
How to Unarchive Files How to Convert WMA to WAV
How to Convert WMA to WAV How to Convert XCF to JPG
How to Convert XCF to JPG