How to Convert Text to PDF
Method 1 of 4:
TXT Files (Windows)
-
 Download CutePDF Writer. This is a free program that creates a "virtual printer" on your computer. This "virtual printer" will create a PDF file instead of actually printing. You can use it in conjunction with Notepad to quickly create PDF files from TXT and other basic text files.
Download CutePDF Writer. This is a free program that creates a "virtual printer" on your computer. This "virtual printer" will create a PDF file instead of actually printing. You can use it in conjunction with Notepad to quickly create PDF files from TXT and other basic text files.- Open a web browser and go to cutepdf.com/products/cutepdf/writer.asp. Click "Free Download" and "Free Converter". This will download the two programs required to install CutePDF Writer.
- If you don't want to go through this process, and you have Word 2007 or later installed, you can copy the text into Word and make the PDF there. Click here for instructions.
-
 Run the .CuteWriter.exe program. This will begin install CuteFTP Writer. Run converter.exe after installing CutePDF Writer to install the conversion software.
Run the .CuteWriter.exe program. This will begin install CuteFTP Writer. Run converter.exe after installing CutePDF Writer to install the conversion software.- The installer comes bundled with multiple browser toolbars. Read each window carefully and click Cancel when presented with the first offer. Click the "Skip this and all remaining offers" link that appears to skip the rest.
-
 Open the TXT file in Notepad. You can also use this method to create PDFs from other basic text files, such as CFG or INI files.
Open the TXT file in Notepad. You can also use this method to create PDFs from other basic text files, such as CFG or INI files. -
 Click the "File" menu and select "Print". This will open the Print window.
Click the "File" menu and select "Print". This will open the Print window. -
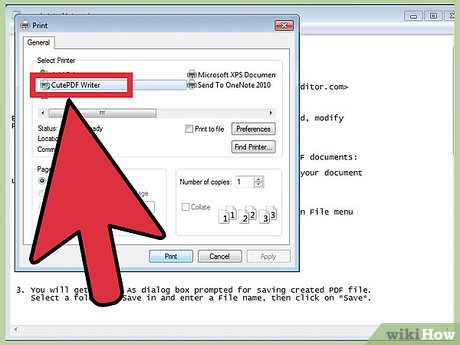 Select "CutePDF Writer" from the list of available printers. Click the Print button to create the PDF file.
Select "CutePDF Writer" from the list of available printers. Click the Print button to create the PDF file. -
 Give the file a name and select where you want to save it. This window will appear a moment after you send the file to "print". Click Save once you have named the file and chosen a location, and your new PDF will be created.
Give the file a name and select where you want to save it. This window will appear a moment after you send the file to "print". Click Save once you have named the file and chosen a location, and your new PDF will be created.
Method 2 of 4:
TXT Files (Mac)
-
 Open the text file in TextEdit. This is the default text editor for TXT and other text files on a Mac.
Open the text file in TextEdit. This is the default text editor for TXT and other text files on a Mac. -
 Click the "File" menu and select "Export as PDF". This option will only appear in OS X 10.7 (Lion) and later.[1]
Click the "File" menu and select "Export as PDF". This option will only appear in OS X 10.7 (Lion) and later.[1]- If you're using an earlier version of OS X, Click "File" → "Save As" and then select "PDF" as the file type.
-
 Give the file a name and choose where to save it. Click Save to create the new PDF file.
Give the file a name and choose where to save it. Click Save to create the new PDF file. -
 Delete corrupt files if your new PDF files are blank. Some users have reported problems with creating PDFs with TextEdit, where sometimes the resulting PDF would be blank. Deleting a few system files seems to fix the problem:[2]
Delete corrupt files if your new PDF files are blank. Some users have reported problems with creating PDFs with TextEdit, where sometimes the resulting PDF would be blank. Deleting a few system files seems to fix the problem:[2]- Click the "Go" menu in finder and select "Go to Folder". Enter ~/Library/Preferences and press ⏎ Return.
- Delete any com.apple.TextEdit.plist files. There may be multiple .plist files associated with TextEdit.
- Restart TextEdit and try to create the PDF file. It should work properly now.
Method 3 of 4:
Word Documents
-
 Open the document in Microsoft Word. If you are using Word 2010 or newer, you can create PDF files directly from Word. If you are using Word 2007, you'll need to download the "Save as PDF Add-in" from Microsoft first.
Open the document in Microsoft Word. If you are using Word 2010 or newer, you can create PDF files directly from Word. If you are using Word 2007, you'll need to download the "Save as PDF Add-in" from Microsoft first.- You can use this method for any text file you can open or copy into Word.
- If you are using Word 2003, you'll need to install a virtual printer like CutePDf Writer. See the instructions in the first section of this article and then follow the directions to create the PDF from the Print window in Word 2003.
-
 Start the saving process. It's a little different depending on the version you are using:
Start the saving process. It's a little different depending on the version you are using:- Word 2013 - Click the "File" tab and select "Export". Click the "Create PDF/XPS" button.
- Word 2010 - Click the "File" tab and select "Save & Send". Click the "Create PDF/XPS" button.
- Word 2007 - Click the "Office" button and select "Save to PDF". You'll need the Add-in installed first.
-
 Choose your options. You can choose to optimize the file for publishing online, which will make it smaller but lower-quality. You can also click the Options... button and choose what pages you want to include and other PDF options. By default, the entire document will be turned into a PDF.
Choose your options. You can choose to optimize the file for publishing online, which will make it smaller but lower-quality. You can also click the Options... button and choose what pages you want to include and other PDF options. By default, the entire document will be turned into a PDF. -
 Give the file a name and set where you want it saved. By default, the file will have the same name as the original file.
Give the file a name and set where you want it saved. By default, the file will have the same name as the original file. -
 Click the .Save or Publish. This will create your new PDF file.
Click the .Save or Publish. This will create your new PDF file.
Method 4 of 4:
Google Drive
-
 Open the document that you want to convert to a PDF. You can convert any text documents on Google Drive to PDF through the Google Drive interface.
Open the document that you want to convert to a PDF. You can convert any text documents on Google Drive to PDF through the Google Drive interface. -
 Click the "File" menu and select "Download as" → "PDF Document". The PDF copy will begin downloading immediately.
Click the "File" menu and select "Download as" → "PDF Document". The PDF copy will begin downloading immediately. -
 Copy text into a blank Drive document to quickly create PDFs. Because of how quickly you can create PDFs in Drive, it makes it one of the most efficient ways to create PDFs from text you have in other locations.
Copy text into a blank Drive document to quickly create PDFs. Because of how quickly you can create PDFs in Drive, it makes it one of the most efficient ways to create PDFs from text you have in other locations.
4 ★ | 2 Vote
You should read it
- How to Make a New File in Windows
- Instructions for creating and using BAT file on Windows
- How to Zip a PowerPoint File
- How to Edit a Dat File
- How to Make an Exe File
- How to Create an ISO File
- What is a .BAT file? How to create and use BAT files on Windows computers
- How to quickly create new blank text files on Windows, Mac and Linux
May be interested
- How to convert text to speech using Zalo AI Text To Speech
 zalo ai text to speech provides a high-quality text-to-speech tool that helps you work more efficiently. follow the instructions below to experience this technology right away.
zalo ai text to speech provides a high-quality text-to-speech tool that helps you work more efficiently. follow the instructions below to experience this technology right away. - How to 'read' WhatsApp voice messages on Android or iPhone
 voice messages on whatsapp are a very useful feature but sometimes you are in a situation where you cannot hear voice messages and at times you want to convert them into text. so see this article to learn how to read voice messages.
voice messages on whatsapp are a very useful feature but sometimes you are in a situation where you cannot hear voice messages and at times you want to convert them into text. so see this article to learn how to read voice messages. - How to convert content in photos into text
 in order to convert the content in the photo into text, we can use the newocr website completely free of charge.
in order to convert the content in the photo into text, we can use the newocr website completely free of charge. - How to export text in photos with Chrome
 to export text in images to text, you can use chrome browser right away.
to export text in images to text, you can use chrome browser right away. - How to convert text into speech on TTS
 tts will convert text into speech and have files for us to download. so users can easily use audio files for other purposes.
tts will convert text into speech and have files for us to download. so users can easily use audio files for other purposes. - How to convert images into text using Image to Text Windows
 the image to text application on windows will convert images and documents into text for editing as you like using ocr technology.
the image to text application on windows will convert images and documents into text for editing as you like using ocr technology. - How to convert text into Viettel's Text to Speech voice
 vtcc.ai's text to speech service from viettel, supports converting text into speech with natural intonation in many different regions.
vtcc.ai's text to speech service from viettel, supports converting text into speech with natural intonation in many different regions. - Convert lowercase to uppercase in Word, Excel
 if you need to convert a paragraph of text from lowercase to uppercase. instead of having to delete and press caps lock or hold shift to re-enter the text, you also have different ways to convert lowercase to uppercase quickly. here are instructions
if you need to convert a paragraph of text from lowercase to uppercase. instead of having to delete and press caps lock or hold shift to re-enter the text, you also have different ways to convert lowercase to uppercase quickly. here are instructions - 8 best free OCR apps that convert images to text
 when you want to convert printed or handwritten text into a digital copy, you don't have to do it manually.
when you want to convert printed or handwritten text into a digital copy, you don't have to do it manually. - How to convert handwriting to text in Excel
 excel also supports you to draw content to insert into documents, for example you can convert handwriting into text in excel.
excel also supports you to draw content to insert into documents, for example you can convert handwriting into text in excel.






















 How to Unarchive Files
How to Unarchive Files How to Convert WMA to WAV
How to Convert WMA to WAV How to Convert XCF to JPG
How to Convert XCF to JPG How to Import PST Files to Office 365
How to Import PST Files to Office 365 How to Send Files From Your PC to the Kindle Fire Tablet With Wi Fi Explorer Pro
How to Send Files From Your PC to the Kindle Fire Tablet With Wi Fi Explorer Pro How to Use FileZilla
How to Use FileZilla