How to connect Raspberry Pi remotely to a Windows computer
You are working hard on Raspberry Pi but need to access Windows computers. So what to do? But wait, what if the Windows computer is on the other side of the house or even upstairs?
It is not convenient to stop the work in progress and switch to the main computer. What if you could access your computer on the spot? Wouldn't it be great? Yes, you absolutely can do this! Just connect remotely to your Windows computer from Raspberry Pi.
How to connect Raspberry Pi remotely to a Windows computer
- How to connect Raspbian remote to Windows
- Step 1: Configure Windows for remote connection
- Step 2: Find the IP address of the Windows device
- Step 3: Install RDP software on Raspberry Pi
- Step 4: Find and install a remote desktop control application
- Step 5: Connect to your PC with Remmina
- Remotely control a Windows computer with Raspberry Pi
How to connect Raspbian remote to Windows
Perhaps you need to check your email or some other application that you can only access on your PC. Therefore, you will need to configure a remote connection for your Raspberry Pi.
This process is very simple, but you probably don't know how to do it. Do not worry! The article will guide you in detail right now. Here are the main steps:
- Configure Windows to accept remote connections
- Find the IP address of the Windows computer
- Install Remote Desktop Protocol (RDP) software on Raspbian
- Install remote desktop control application on Raspbian
- Connect to your PC via Raspberry Pi
In just five steps, you can set up a remote connection to your computer from the Raspberry Pi.
Step 1: Configure Windows for remote connection
The first step is to make sure Windows can accept remote connections to it using the RDP protocol. To ensure this, you will need to enable the Remote Assistance setting.
Open Windows Explorer , then find This PC . Right-click, then select Properties. In the System window , find the Remote settings section .

Here, you will see the Allow Remote Assistance connections to this computer check box. Select it, then click Apply to confirm. Note that there is an Advanced button that you should also choose. Select Allow this computer to be controlled , then click OK.
Click OK to close the Properties box , and then exit the System window .
Step 2: Find the IP address of the Windows device
Next, you need to find the IP address of the Windows computer. You have several options here.
The easiest way is to right-click on the Start button and select Windows PowerShell . When the blue command line window opens, enter:
ipconfig
Check your current connection list. Wi-Fi will be listed as Wireless LAN Adapter and so will Ethernet .
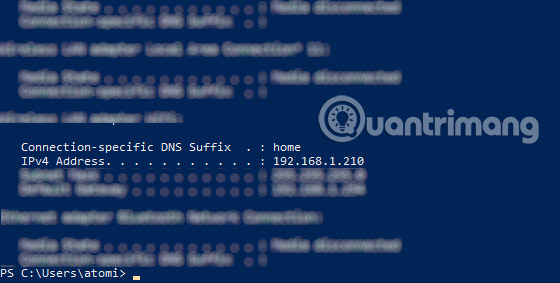
If this is too complicated, the other way is to access your router via a web browser. You will need to check the router's documentation to learn how to do this, but after connecting, you can see the list of devices connected to your home network.
Find the hostname of the computer (via the System window that you opened earlier to enable Remote Assistance) and you will find the IP address. It usually has 192.168.0.x or 192.168.1.x format.
Once you have found the IP address, write down this address.
Step 3: Install RDP software on Raspberry Pi
It's time to turn your attention to Raspberry Pi. With the small computer booted (perhaps with a keyboard and mouse attached) and connected to your local network, open Terminal and update Raspbian:
sudo apt update
apt upgrade sudo
Enter these commands in turn, and follow any prompts displayed. When completed, your Raspbian system will be updated. After completion, restart Pi with the command:
sudo reboot
When the computer restarts, start a new terminal session. This time, the xrdp installation with the command:
sudo apt install xrdp
Again, follow the prompt that appears on the screen until the software is installed.
Step 4: Find and install a remote desktop control application
Some remote desktop control tools are available for Linux distributions. They can handle one or more different protocols and are used to remotely control another machine.
However, the best option for Raspberry Pi is probably Remmina, which supports RDP, VNC, SPICE, NX, XDMCP, SSH and EXEC.
To install Remmina, go back to the terminal window and enter:
sudo apt install remmina
Follow the prompts that appear and wait for the installation process to complete. You can learn more about Remmina at remmina.org.
Step 5: Connect to your PC with Remmina
You're ready to start remote access to your Windows computer using your Raspberry Pi. To do this, open Remmina via the unique terminal command:
remmina
You can even launch it from the Internet menu.
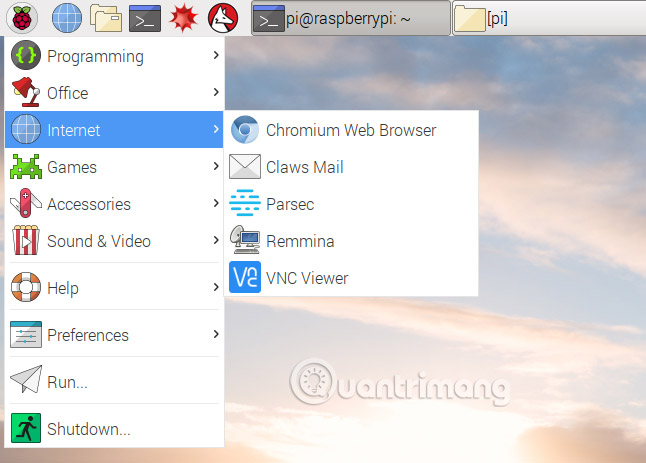
A new window will appear, so find the space to enter the IP address, making sure that RDP is selected as the protocol.

When you are ready, click Connect and wait for the connection to be established. After a few minutes, you will access your Windows desktop from within Raspbian (or whatever Raspberry Pi operating system you have chosen).
Tweaking connections (including quality adjustments) can be done through the Edit> Preferences window.
Remotely control a Windows computer with Raspberry Pi

With your Windows 10 computer, now accessible from Raspberry Pi, options are also available. You can check your email or access the remote PowerShell command line. You may need to access game settings, if you are managing a game server on your Raspberry Pi.
Basically, any task that requires your presence in two places, can be completed. However, you probably shouldn't try playing video games on a PC via the Raspberry Pi in this way. Frame rate will tell you why you should not do this. (If you want to do that, try playing it directly from the PC to the TV via the Raspberry Pi).
Good luck!
See more:
- 5 great apps that make your Raspberry Pi really useful
- 7 great ideas using Raspberry Pi as a server
- 20 great applications from micro-Raspberry Pi computers
You should read it
- What is the Raspberry Pi and how is the Raspberry Pi used?
- How to set up Spotify Connect on Raspberry Pi
- How to connect a Raspberry Pi to a laptop
- How to start Raspberry Pi 3 from USB
- How to run, Raspberry Pi emulator on computer?
- How to add an ADC to Raspberry Pi: What you need to know
- Raspberry Pi Zero vs Model A and B, how are they different?
- How to connect the Xbox One controller to the Raspberry Pi
May be interested
- Raspberry Pi Zero vs Model A and B, how are they different?
 you want to buy a raspberry pi, but when you search, you have a problem: why are there so many raspberry pi models? although all of the different raspberry pi can do many similar tasks, there are tasks that specific boards will be more suitable for.
you want to buy a raspberry pi, but when you search, you have a problem: why are there so many raspberry pi models? although all of the different raspberry pi can do many similar tasks, there are tasks that specific boards will be more suitable for. - The upcoming 25 USD Raspberry Pi computer model in Europe
 on february 4, the raspberry pi foundation announced that they had just released a cheaper version of the 'tiny' raspberry pi computer to the european market, and not long after that they would arrive in places. remaining in the world.
on february 4, the raspberry pi foundation announced that they had just released a cheaper version of the 'tiny' raspberry pi computer to the european market, and not long after that they would arrive in places. remaining in the world. - How to Connect to Your PC Remotely in Windows 8
 with the amount of hardware we own it's difficult to keep files or data accessible on all devices. this article will take you through the process of connecting remotely to your pc from another pc using a local network or from anywhere over...
with the amount of hardware we own it's difficult to keep files or data accessible on all devices. this article will take you through the process of connecting remotely to your pc from another pc using a local network or from anywhere over... - 10 great projects combining Raspberry Pi and Windows 10 IoT Core
 windows 10 iot core does not receive much recognition, especially when used with raspberry pi. that doesn't mean there aren't many interesting projects between raspberry pi and windows 10 iot core.
windows 10 iot core does not receive much recognition, especially when used with raspberry pi. that doesn't mean there aren't many interesting projects between raspberry pi and windows 10 iot core. - How to use IFTTT with Raspberry Pi
 in this article, you'll learn how to build a custom applet that you can use with the raspberry pi, including how to connect to ifttt, set up the internal webhook, and how to enable it.
in this article, you'll learn how to build a custom applet that you can use with the raspberry pi, including how to connect to ifttt, set up the internal webhook, and how to enable it. - How to boot Raspberry Pi 4 from USB or over the network
 the raspberry pi is a wonderful, flexible piece of software, capable of a wide range of possibilities, from running a media center to using it as a radio.
the raspberry pi is a wonderful, flexible piece of software, capable of a wide range of possibilities, from running a media center to using it as a radio. - 10 operating systems you can run with Raspberry Pi
 there are many other operating systems that can run on a raspberry pi. just make sure you have the screen, mouse and keyboard in hand before booting!
there are many other operating systems that can run on a raspberry pi. just make sure you have the screen, mouse and keyboard in hand before booting! - How to use Raspberry Pi 400 as a laptop
 the raspberry pi 400 is a fully functional computer in a keyboard case.
the raspberry pi 400 is a fully functional computer in a keyboard case. - Raspberry Pi computer with 5 megapixel camera
 on monday, the raspberry pi foundation released a cheaper version of the model a model of the popular raspberry pi computer.
on monday, the raspberry pi foundation released a cheaper version of the model a model of the popular raspberry pi computer. - How to backup Raspberry Pi
 since the raspberry pi uses a microsd card for storage, creating a raspberry backup is pretty easy on any platform. here's how to back up a raspberry pi sd card on windows as well as how to restore the card from that backup.
since the raspberry pi uses a microsd card for storage, creating a raspberry backup is pretty easy on any platform. here's how to back up a raspberry pi sd card on windows as well as how to restore the card from that backup.









 How to install an operating system for Raspberry Pi
How to install an operating system for Raspberry Pi How to install Windows 10 IoT Core on Raspberry Pi 3
How to install Windows 10 IoT Core on Raspberry Pi 3 How to update your Raspberry Pi to the latest Raspbian operating system
How to update your Raspberry Pi to the latest Raspbian operating system How to set up Wi-Fi and Bluetooth on Raspberry Pi 3
How to set up Wi-Fi and Bluetooth on Raspberry Pi 3 How to turn an old laptop screen into a magic mirror
How to turn an old laptop screen into a magic mirror