How to turn on / off automatically wireless network connection in Windows 10
When you connect to a new wireless network, Windows creates a profile for that wireless network. The wireless network profile (WiFi) contains the SSID (network name), password and security information to be able to connect to the wireless network.
This guide will show you various ways to enable or disable the automatic connection to wireless networks in Windows 10.
Turn on automatically connect to wireless networks
While connecting to the wireless network, check the Connect automatically box .
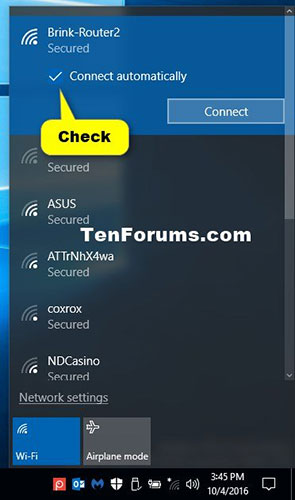 Select Connect automatically
Select Connect automatically Turn off automatically connect to the wireless network by disconnecting
Please disconnect the wireless network. You will need to manually connect to this wireless network when you want to reconnect to that network.
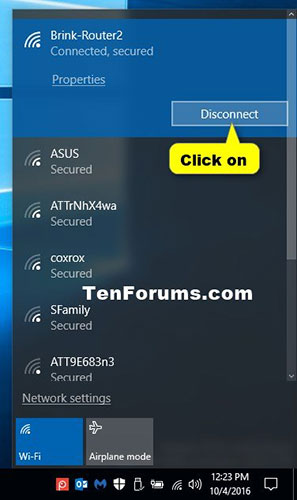 Turn off automatically connect to the wireless network by disconnecting
Turn off automatically connect to the wireless network by disconnecting Turn on / off automatic connection to the wireless network in Settings
1. Open Settings and click on the Network & Internet icon .
2. Click on Wi-Fi on the left and click on the connected wireless network (eg "Brink-Router2") on the right.
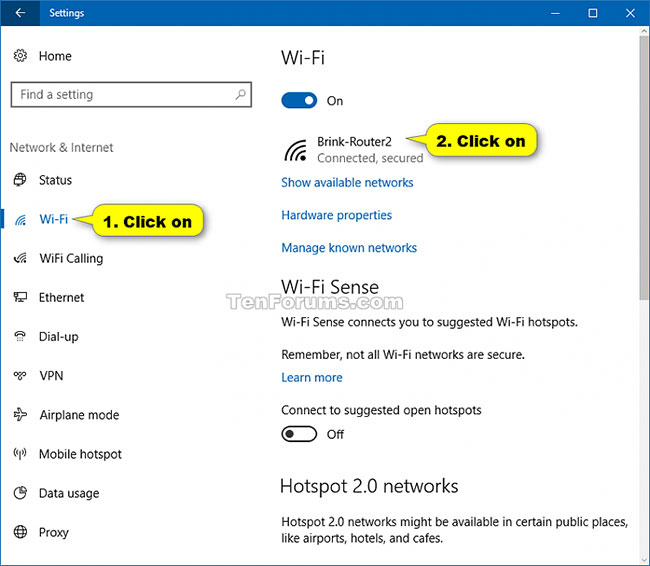 Click on Wi-Fi on the left and tap on the connected wireless network
Click on Wi-Fi on the left and tap on the connected wireless network 3. Turn on or off the Connect automatically when in range option, depending on what you want for this wireless network.
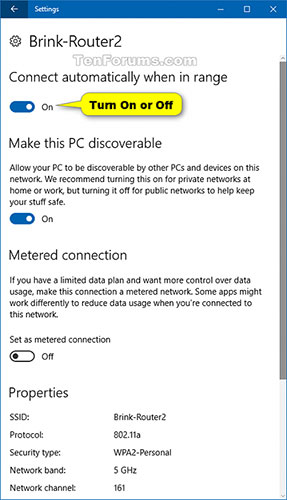 Turn on or off the Connect automatically when in range option
Turn on or off the Connect automatically when in range option 4. You can now close Settings if desired.
Turn on / off automatic connection to the wireless network in Network Connections
1. Press the Win+ keys Rto open Run , type ncpa.cpl in Run and click OK to open Network Connections.
2. Click on the wireless network (for example, "Brink-Router2").
3. Click the Wireless Properties button .
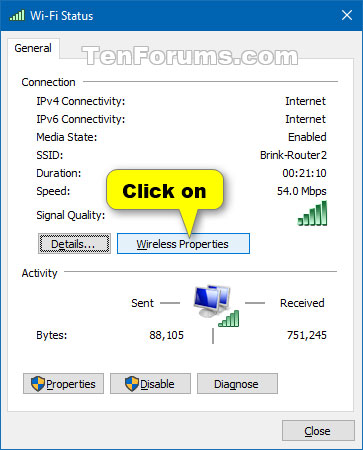 Click the Wireless Properties button
Click the Wireless Properties button 4. Select (to enable) or deselect (to disable) Connect automatically when this network is in range , depending on what you want and click OK.
5. Click Close.
6. You can now close Network Connections if you like.
Turn on / off automatic connection to the wireless network in Command Prompt
1. Open Command Prompt.
2. Copy and paste the command netsh wlan show profilesinto the Command Prompt, press Enterand make note of the name of the wireless network profile (eg "Brink-Router2") that you want to enable or disable the connection automatically.
3. Enter the command below into the Command Prompt, press Enterand see Connection mode of this wireless network is now set to Connect automatically or Connect manually.
netsh wlan show profile "name"Note: Replace the name in the above command with the actual name of the wireless network profile from step 2.
For example:
netsh wlan show profile "Brink-Router2"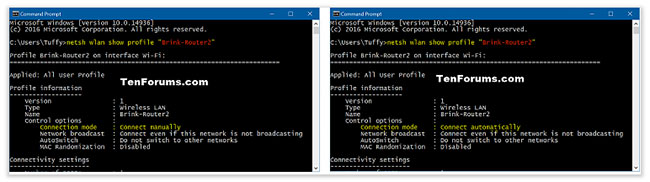 See if Connection mode is set to Connect automatically or Connect manually
See if Connection mode is set to Connect automatically or Connect manually 4. Enter the command you want to use below into the Command Prompt and press Enter.
- To turn on automatic connectivity to wireless networks:
netsh wlan set profileparameter name="name" connectionmode=auto- To turn off automatic connection to wireless networks:
netsh wlan set profileparameter name="name" connectionmode=manualReplace the name in the above commands with the actual name of the wireless network profile from step 2.
For example:
netsh wlan set profileparameter name="Brink-Router2" connectionmode=autonetsh wlan set profileparameter name="Brink-Router2" connectionmode=manual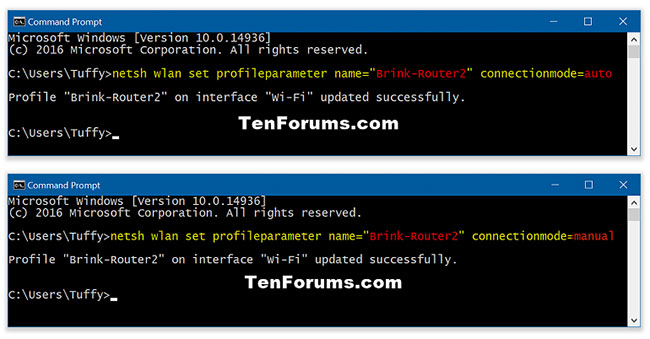 Enter the command to turn on / off the wireless connection automatically
Enter the command to turn on / off the wireless connection automatically 5. You can now close the Command Prompt if you like.
You should read it
- How to prevent iPhone and iPad from automatically connecting to Wi-Fi network
- How to Connect Wireless Headphones on PC or Mac
- Instructions on how to prevent Windows from automatically connecting to Wi-Fi
- Building a wireless network with a broadband router - Part 2: Configuring the router and computers on the network
- Learn about Wireless Sensor Network (WSN)
- How to Connect to WiFi in Windows 10
- 2 ways to connect wireless mouse to Windows or Mac laptop
- Instructions for use and security of Wifi network
May be interested
- The simplest way to turn Bluetooth on and off on Windows 11
 bluetooth is a very popular wireless connection technology on phones, laptops or desktop computers. with bluetooth, you can connect wireless devices such as mice, headphones, speakers, and keyboards easily. in this article, tipsmake will show you how to turn bluetooth on and off on windows 11 in many different ways.
bluetooth is a very popular wireless connection technology on phones, laptops or desktop computers. with bluetooth, you can connect wireless devices such as mice, headphones, speakers, and keyboards easily. in this article, tipsmake will show you how to turn bluetooth on and off on windows 11 in many different ways. - The way that 5G will change Internet connection in your home
 this new wireless internet connection standard not only helps to transfer data faster for your smartphone, but it can also bring new steps to a household-scale internet connection system. family.
this new wireless internet connection standard not only helps to transfer data faster for your smartphone, but it can also bring new steps to a household-scale internet connection system. family. - Several ways to improve Wi-Fi connection
 wi-fi wireless network is one of the biggest utilities of using a laptop instead of bulky desktops. instead of having to sit around all the time to keep away from the range of the network, you can carry your laptop across the room and still be able to surf the web comfortably.
wi-fi wireless network is one of the biggest utilities of using a laptop instead of bulky desktops. instead of having to sit around all the time to keep away from the range of the network, you can carry your laptop across the room and still be able to surf the web comfortably. - Instructions on how to activate 4G on the phone
 4g network launches with outstanding advantages compared to previous generations. fast access speed, low latency, higher coverage density, stable transmission speed, ... so how to enable 4g network connection on smartphones.
4g network launches with outstanding advantages compared to previous generations. fast access speed, low latency, higher coverage density, stable transmission speed, ... so how to enable 4g network connection on smartphones. - Building a wireless network with a broadband router - Part 2: Configuring the router and computers on the network
 the best way to set up a private network is to use a broadband router. this device will connect all computers in your network and also automatically share your broadband internet connection. in part 1 of this series, we have n & e
the best way to set up a private network is to use a broadband router. this device will connect all computers in your network and also automatically share your broadband internet connection. in part 1 of this series, we have n & e - How strong is the wireless signal in your Wi-Fi network?
 the performance speed of a wi-fi wireless network connection depends in part on the weak signal strength. between a computer and an access point, the weak signal strength in each direction determines the total amount of bandwidth for that connection.
the performance speed of a wi-fi wireless network connection depends in part on the weak signal strength. between a computer and an access point, the weak signal strength in each direction determines the total amount of bandwidth for that connection. - How to Set Up a Wireless Connection to a Printer
 the ability to send print jobs wirelessly can be extremely useful. most newer printers connect directly to a wireless network, allowing you to send commands to the printer from any computer on the network. you can also do it from your android or ios device. however, you will usually have to do a little configuration to use this function.
the ability to send print jobs wirelessly can be extremely useful. most newer printers connect directly to a wireless network, allowing you to send commands to the printer from any computer on the network. you can also do it from your android or ios device. however, you will usually have to do a little configuration to use this function. - Turn off the Win 10 update, stop Windows 10 from updating automatically
 turn off windows 10 update, block win 10 automatically update or turn off the automatic update feature on windows 10, you will have to do these things manually because the option to turn off update completely is no longer available.
turn off windows 10 update, block win 10 automatically update or turn off the automatic update feature on windows 10, you will have to do these things manually because the option to turn off update completely is no longer available. - Learn about Wireless Sensor Network (WSN)
 wireless sensor network (wsn) is an infrastructure-free wireless network that is deployed with a large number of wireless sensors in a special way that is used to monitor the system, physical condition or the environment.
wireless sensor network (wsn) is an infrastructure-free wireless network that is deployed with a large number of wireless sensors in a special way that is used to monitor the system, physical condition or the environment. - Instructions on how to prevent Windows from automatically connecting to Wi-Fi
 windows usually automatically connects to the wi-fi network that the user entered the previous password. however, if you want to turn off this auto-connect feature because of the slow wi-fi network or some cause, you can do it. windows will still remember the password, but will only connect when you do it manually.
windows usually automatically connects to the wi-fi network that the user entered the previous password. however, if you want to turn off this auto-connect feature because of the slow wi-fi network or some cause, you can do it. windows will still remember the password, but will only connect when you do it manually.










 How to connect the Honeywell thermostat to a WiFi network
How to connect the Honeywell thermostat to a WiFi network What is Wifi direct? Wifi direct Used for? How to connect and use Wifi direct
What is Wifi direct? Wifi direct Used for? How to connect and use Wifi direct Tips for sharing wifi password on iPhone
Tips for sharing wifi password on iPhone Instructions to fix the error of not connecting to wifi on iPhone
Instructions to fix the error of not connecting to wifi on iPhone How to set up WiFi network to play LAN games
How to set up WiFi network to play LAN games The age of Wi-Fi 6 is here. Soon, Wi-Fi 6E is going to make it even better
The age of Wi-Fi 6 is here. Soon, Wi-Fi 6E is going to make it even better