How to Enable Automatic Updates
Method 1 of 2:
Updating Windows 7 and Vista
-
 Click the Start menu at the bottom left of your computer screen. In Windows Vista and Windows 7 the word "Start" is not shown on the icon. Look for the four-colored Microsoft rectangles arranged in a square.
Click the Start menu at the bottom left of your computer screen. In Windows Vista and Windows 7 the word "Start" is not shown on the icon. Look for the four-colored Microsoft rectangles arranged in a square. -
 Type the words "Windows update" into the Start menu search box.
Type the words "Windows update" into the Start menu search box. -
 Click the Windows Update program, which will appear in the Start menu at the top of the list of programs.
Click the Windows Update program, which will appear in the Start menu at the top of the list of programs. -
 Click "Change settings" in the window that opens. ("Change settings" will appear in a pane on the left side of the window.)
Click "Change settings" in the window that opens. ("Change settings" will appear in a pane on the left side of the window.) - Select one of the four options for automatic updates from the drop down menu.
- You can select, "Install updates automatically (recommended)." If you select automatic installment, Windows will download and install updates in the background while you work, then restart the computer automatically after a designated amount of time.

- If you select, "Download updates but let me choose whether to download and install them," the icon in the Start menu to the left of the icons you click to turn off or lock your computer will change to red when updates are ready to be installed. To install updates, click the red button. Your computer will shut down and install Windows updates next time you restart your computer.

- You can also choose, "Check for updates but let me choose whether to download and install them." If you select this option, frequently check the Windows Update program via the Control Panel or the Start menu.

- There is also an option that says, "Never check for updates (not recommended)."

- You can select, "Install updates automatically (recommended)." If you select automatic installment, Windows will download and install updates in the background while you work, then restart the computer automatically after a designated amount of time.
-
 Click "OK" after selecting the option you want to save the settings and close the window.
Click "OK" after selecting the option you want to save the settings and close the window.
Method 2 of 2:
Updating Windows XP
-
 Click "start" in the bottom left of your computer screen.
Click "start" in the bottom left of your computer screen. -
 Click on run and type "sysdm.cpl" then press Enter.
Click on run and type "sysdm.cpl" then press Enter. -
 Click the "Automatic updates" tab in the window that opens. There will be four options.
Click the "Automatic updates" tab in the window that opens. There will be four options.- Click, "Automatic (recommended)" Automatically download recommended updates for my computer and install them. In the drop-down menu, designate a day and time when you want the computer to install updates.

- You can also click, "Download updates for me, but let me choose when to install them." This option will prevent your computer from shutting off automatically after downloading updates.

- You can also turn off automatic download by clicking, "Notify me but don't automatically download or install them."

- You can also click next to the option that states, "Turn off Automatic Updates."

- Click, "Automatic (recommended)" Automatically download recommended updates for my computer and install them. In the drop-down menu, designate a day and time when you want the computer to install updates.
-
 Click "OK" after you select the option to save the settings and close the window.
Click "OK" after you select the option to save the settings and close the window.
4 ★ | 1 Vote
You should read it
- Error handling cannot install updates and program settings
- How to Update Microsoft Word on PC or Mac
- Do you need to install all Windows updates?
- How to Check for and Install Updates on a Mac Computer
- How to fix 100% disk error on Windows 10 Creator Updates
- How to delete pending updates on Windows 10
- How to Update Windows
- Instructions to turn off Chrome automatic updates in Windows
May be interested
- How to Configure Automatic Updates in Windows
 automatic updates is a feature of windows update that is designed to keep your computer up-to-date. some people find windows update annoying and would like it to act differently or to be completely disabled. if you are one of these people,...
automatic updates is a feature of windows update that is designed to keep your computer up-to-date. some people find windows update annoying and would like it to act differently or to be completely disabled. if you are one of these people,... - How to Turn Off Automatic Updates in Windows 10
 this wikihow teaches you how to prevent your windows 10 computer from updating itself. unfortunately, there is no way to permanently disable automatic updates, but you can delay them indefinitely by using the services program or by setting...
this wikihow teaches you how to prevent your windows 10 computer from updating itself. unfortunately, there is no way to permanently disable automatic updates, but you can delay them indefinitely by using the services program or by setting... - How to block Chrome automatically updating on Windows 10
 instructions on how to block the automatic update feature of google chrome browser on windows 10 is simple and effective.
instructions on how to block the automatic update feature of google chrome browser on windows 10 is simple and effective. - Trick to enable / disable Windows Updates on Windows 10 quickly and easily
 if you feel the automatic update feature of windows 10 is bothering your work. why do you not choose to temporarily disable this feature. if you want to update at a certain time you can choose to enable this feature again.
if you feel the automatic update feature of windows 10 is bothering your work. why do you not choose to temporarily disable this feature. if you want to update at a certain time you can choose to enable this feature again. - How to turn off automatic Messenger updates on Android
 many people do not like messenger automatically updating to new versions because it affects phone capacity. below are instructions to turn off messenger automatic updates.
many people do not like messenger automatically updating to new versions because it affects phone capacity. below are instructions to turn off messenger automatic updates. - How to turn off automatic updating of apps on Android?
 automatic updating of the application sometimes causes your android device to be slow, even 'hang' the device if updating multiple applications at the same time or spending a lot of 3g. how to turn off automatic updating of apps on android?
automatic updating of the application sometimes causes your android device to be slow, even 'hang' the device if updating multiple applications at the same time or spending a lot of 3g. how to turn off automatic updating of apps on android? - Instructions for registering for automatic bill payment on ZaloPay
 automatic bill payment on zalopay is an automatic payment utility that allows zalopay account holders to pay recurring bills from service providers.
automatic bill payment on zalopay is an automatic payment utility that allows zalopay account holders to pay recurring bills from service providers. - How to turn off automatic updates of Office 2016 on Windows
 microsoft office 2016 with a full suite of applications including word 2016, excel 2016, powerpoint 2016, outlook 2016, onenote... and a series of other powerful office support tools, which regularly have patch updates. or add new features. if you want to turn off automatic office updates to avoid wasting space or causing discomfort, here's how.
microsoft office 2016 with a full suite of applications including word 2016, excel 2016, powerpoint 2016, outlook 2016, onenote... and a series of other powerful office support tools, which regularly have patch updates. or add new features. if you want to turn off automatic office updates to avoid wasting space or causing discomfort, here's how. - OS X Mountain Lion will have automatic update feature
 applications purchased by users will automatically download and update new versions on the same device on os x 10.8.
applications purchased by users will automatically download and update new versions on the same device on os x 10.8. - Windows 7 will automatically install Service Pack 1 on March 20
 microsoft has just announced that the service pack 1 (sp1) update package for windows 7 will be released to users via windows updates starting tomorrow (march 20).
microsoft has just announced that the service pack 1 (sp1) update package for windows 7 will be released to users via windows updates starting tomorrow (march 20).








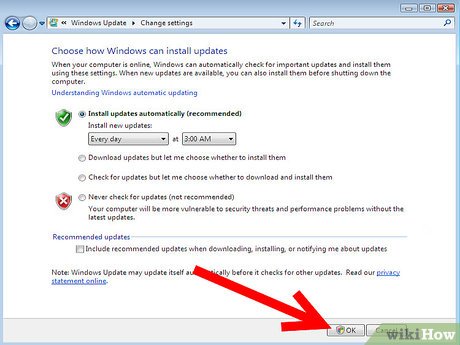


















 How to Uninstall a Program
How to Uninstall a Program How to Use Voltage Testers
How to Use Voltage Testers How to Fix Internal Error 2753
How to Fix Internal Error 2753 How to Service a Computer
How to Service a Computer How to Create a Boot Disk
How to Create a Boot Disk How to Get Your Computer Running at Full Speed
How to Get Your Computer Running at Full Speed