How to Change Windows Logon Screen
Method 1 of 2:
On Windows 10
-
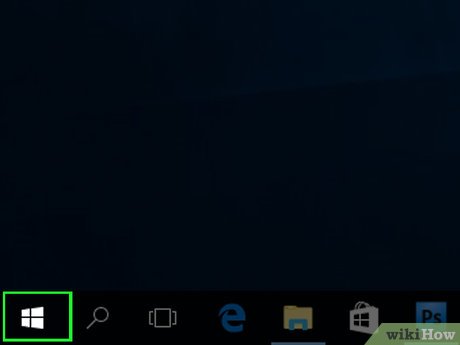 Open the Start menu. Do this either by clicking the Windows logo in the bottom-left corner of the screen, or by pressing your computer's ⊞ Win key.
Open the Start menu. Do this either by clicking the Windows logo in the bottom-left corner of the screen, or by pressing your computer's ⊞ Win key. -
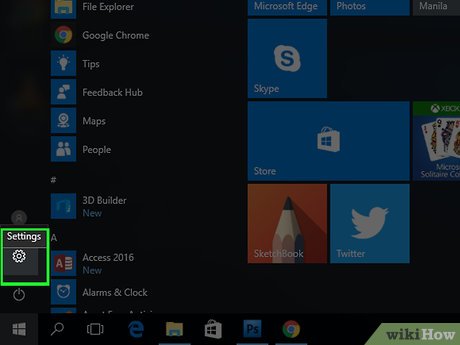 Click ⚙️. It's near the bottom-left corner of the Start window.
Click ⚙️. It's near the bottom-left corner of the Start window. -
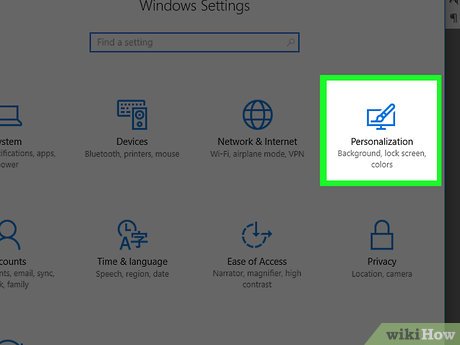 Click Personalization. This box resembles a computer monitor with a paint brush. It should be in the top row of options on this window.
Click Personalization. This box resembles a computer monitor with a paint brush. It should be in the top row of options on this window. -
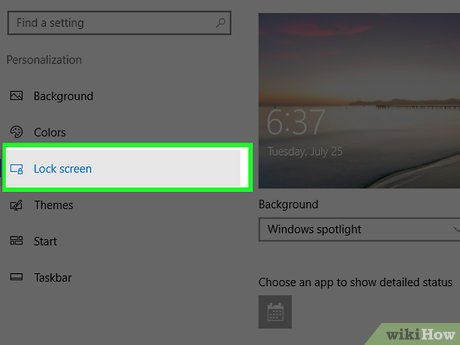 Click Lock screen. It's a tab on the left side of the window.
Click Lock screen. It's a tab on the left side of the window. -
 Click Browse. You should see this option below the row of demonstration photos in the middle of the page.
Click Browse. You should see this option below the row of demonstration photos in the middle of the page.- You can also click on one of the demo photos to set it as your PC's lock screen.
-
 Select a photo. This can be any photo on your computer, although a high-resolution photo will look better on the lock screen than will a low-resolution one.
Select a photo. This can be any photo on your computer, although a high-resolution photo will look better on the lock screen than will a low-resolution one. -
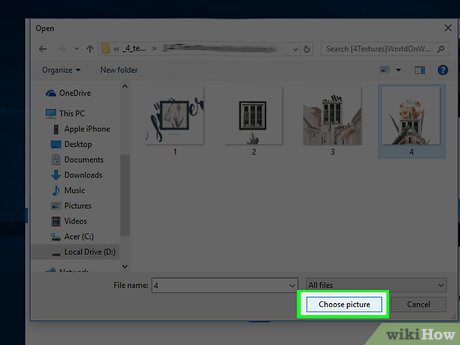 Click Choose picture. It's in the bottom-right corner of the window. Doing so will set the photo as your PC's lock screen image.
Click Choose picture. It's in the bottom-right corner of the window. Doing so will set the photo as your PC's lock screen image.
Method 2 of 2:
On Windows 8
-
 Place your mouse cursor in the top-right corner of the screen. After a moment, the Charms Bar should pop out from the right side of the screen.
Place your mouse cursor in the top-right corner of the screen. After a moment, the Charms Bar should pop out from the right side of the screen.- You can also press ⊞ Win+C to open the Charms Bar.

- You can also press ⊞ Win+C to open the Charms Bar.
-
 Click Settings. It's the button with a gear on it at the bottom of the Charms Bar.
Click Settings. It's the button with a gear on it at the bottom of the Charms Bar. -
 Click Change PC settings. This option is in the bottom-right corner of the screen.
Click Change PC settings. This option is in the bottom-right corner of the screen. - Click Personalize. It's a tab in the left-hand column of options in the PC Settings window.
-
 Click Lock screen. This tab is near the top of the Personalize window.
Click Lock screen. This tab is near the top of the Personalize window. -
 Click Browse. You should see this option below the row of demonstration photos in the middle of the page.
Click Browse. You should see this option below the row of demonstration photos in the middle of the page.- You can also click on one of the demo photos to set it as your PC's lock screen.
-
 Select a photo. This can be any photo on your computer, although a high-resolution photo will look better on the lock screen than will a low-resolution one.
Select a photo. This can be any photo on your computer, although a high-resolution photo will look better on the lock screen than will a low-resolution one. -
 Click Choose picture. It's in the bottom-right corner of the window. Doing so will set the photo as your PC's lock screen image.
Click Choose picture. It's in the bottom-right corner of the window. Doing so will set the photo as your PC's lock screen image.
4 ★ | 2 Vote
You should read it
- Custom Android lock screen tips you shouldn't overlook
- Do you know how to set GIF images as your home screen and Android lock screen?
- Remove Network icon on Lock Screen lock screen Windows 10
- How to set photo album music as iPhone lock screen
- 4 things to do with Android / iOS lock screen
- How to disable Lock Screen lock screen on Windows 8, 10
- How to turn on the search box on the lock screen on Windows 10
- Some applications help customize the Windows Phone 8 lock screen
May be interested
- Instructions on how to change the alarm when Logoff, Logon and shutdown on Windows 10
 on previous versions of windows 10, users can easily change the alarm when booting, locking the device and turning off the computer on their windows computer. however, for some reason, microsoft has removed the ability to customize the start-up tone and lock on windows 10. however, you can 'bring back' this function on wndows 10 with just a few steps. here.
on previous versions of windows 10, users can easily change the alarm when booting, locking the device and turning off the computer on their windows computer. however, for some reason, microsoft has removed the ability to customize the start-up tone and lock on windows 10. however, you can 'bring back' this function on wndows 10 with just a few steps. here. - How to change the indicator position on the Windows 11 screen
 when adjusting volume brightness and airplane mode with keyboard shortcuts, the on-screen indicator appears in the bottom center. here's how to change the indicator position on your windows screen.
when adjusting volume brightness and airplane mode with keyboard shortcuts, the on-screen indicator appears in the bottom center. here's how to change the indicator position on your windows screen. - How to change the lock screen background in Windows 10
 you can use windows spotlight, an image or photo slideshow from folders added as a background for the lock screen. this tutorial will show you how to change the lock screen background in windows 10.
you can use windows spotlight, an image or photo slideshow from folders added as a background for the lock screen. this tutorial will show you how to change the lock screen background in windows 10. - Steps to fix 'The User Profile Service failed the logon' error on Windows 10
 most windows errors occur after you log on to your computer. however, the 'user profile service failed the logon' error doesn't allow you to log in at all, which is why solving this error is more difficult than other windows errors.
most windows errors occur after you log on to your computer. however, the 'user profile service failed the logon' error doesn't allow you to log in at all, which is why solving this error is more difficult than other windows errors. - How to change the login screen on Windows 8?
 customizing and changing the lock screen for windows 7 has been presented by tipsmake.com and detailed instructions in the article below. so what if you want to do the same thing but for windows 8 or 8.1? please read the following article!
customizing and changing the lock screen for windows 7 has been presented by tipsmake.com and detailed instructions in the article below. so what if you want to do the same thing but for windows 8 or 8.1? please read the following article! - How to change the lock screen on Windows 7
 how to change the lock screen on windows 7. for windows 7, the feature to set the lock screen has been hidden by the manufacturer, but you can use this feature by changing the registry to reopen without doing it. affect to computer operation process.
how to change the lock screen on windows 7. for windows 7, the feature to set the lock screen has been hidden by the manufacturer, but you can use this feature by changing the registry to reopen without doing it. affect to computer operation process. - How to change SDR and HDR light balance in Windows 10
 when connecting an hdr10-capable monitor or tv to a windows 10 pc that supports hdr and wcg colors, you get a brighter, more vibrant picture and more detail than the standard sdr screen.
when connecting an hdr10-capable monitor or tv to a windows 10 pc that supports hdr and wcg colors, you get a brighter, more vibrant picture and more detail than the standard sdr screen. - How to change screen orientation in Windows 10
 in windows 10, you can change the screen orientation to horizontal, vertical, horizontal (flip backwards) or vertical (flip backward). this tutorial will show you how to change the screen orientation in windows 10.
in windows 10, you can change the screen orientation to horizontal, vertical, horizontal (flip backwards) or vertical (flip backward). this tutorial will show you how to change the screen orientation in windows 10. - How to change screen lock timeout in Windows 10
 if you feel your computer screen lock time is too fast or too long, causing you to frequently log in to your computer to use it, read this article to change the screen lock timeout for windows 10.
if you feel your computer screen lock time is too fast or too long, causing you to frequently log in to your computer to use it, read this article to change the screen lock timeout for windows 10. - How to change lock screen and screensaver timeout settings on Windows
 the windows lock screen usually shows an image when you power on your device or wake it from sleep. by default, the lock screen will only appear for about a minute, after which your screen will go blank.
the windows lock screen usually shows an image when you power on your device or wake it from sleep. by default, the lock screen will only appear for about a minute, after which your screen will go blank.

















 How to Bind Keys on Windows
How to Bind Keys on Windows How to Get Microsoft Points
How to Get Microsoft Points How to Check if Microsoft Windows is Activated
How to Check if Microsoft Windows is Activated How to Buy Multiple Windows Licenses
How to Buy Multiple Windows Licenses How to Connect Windows 8 to Windows 7
How to Connect Windows 8 to Windows 7 How to Build a Digital Library in Windows
How to Build a Digital Library in Windows