How to Connect Sony PS4 to Phones and Mobile Devices
Connect your smartphone to the PlayStation app
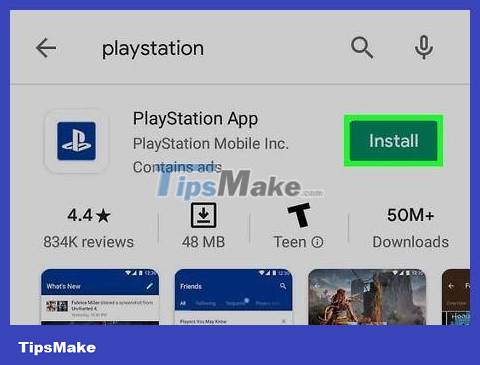
Download the PlayStation app for your smartphone.
You can download the app for free from the Apple App Store or Google Play Store. To use the app, you need an iPhone or Android device.

Connect your PS4 and smartphone to the same network.
The PS4 can be connected via a Wi-Fi network or an Ethernet cable. Both PS4 and phone must be connected to the same network.
You can check your PS4's settings by opening the Settings menu and selecting "Network." If your device is plugged into your router via an Ethernet cable, you just need to make sure your phone is connected to the same Wi-Fi network.

Open the Settings menu on PS4.
Options are on the right side of the menu above. Press the Up key on the main PS4 menu to open the menu above.
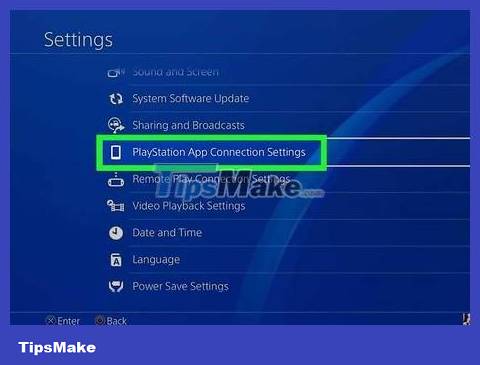
Select "PlayStation App Connection Settings".
Select "Add Device" . The connection code will appear on the screen.

Open the PlayStation app on your mobile device.
You do not need to log in to your PlayStation Network account to access your PS4.

Tap "Connect to PS4".
Options are at the bottom of the screen.
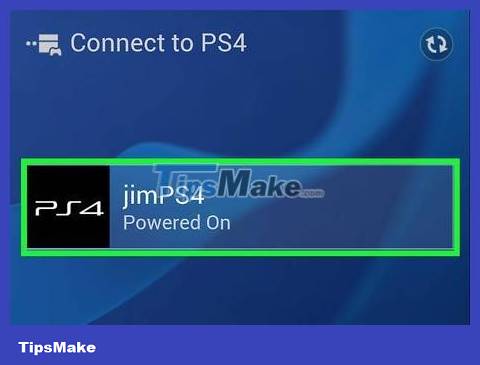
Tap your PS4.
PS4 will appear on the Connect to PS4 screen on your phone with "Powered On" below. If your PlayStation doesn't appear, you'll need to check your system to make sure all devices are connected to the same network. Click the Refresh button to scan again.

Enter the code that PS4 displayed.
This 8-digit code will allow your device to connect to your PS4.

Connect to PS4.
After entering the code, you will be automatically connected to your PS4. You can start controlling your PS4 with your phone.

Enable PS4 control by tapping "Second Screen".
Your device will turn into a controller that you can use to navigate PS4 menus. You cannot use this controller as a game controller.
Swipe to move on the menu and tap the phone screen to select.

Enable second screen feature (for specific games).
Some games allow you to use your phone as a second screen for the game. If the game supports this feature, tap the number "2" icon at the top of the virtual PS4 console on your phone.

Use your phone as a PS4 keyboard.
After tapping the keyboard icon, you can use your phone as a PS4 keyboard. This will make data entry easier than using a controller.

Turn off your PS4.
After you finish playing, you can turn off your PS4 using the PS4 app on your phone. Close the "Second Screen" control program and click on "Power". If by default your PS4 is set to completely shut down or go into Rest Mode, you will be prompted to do so.
Use a USB drive
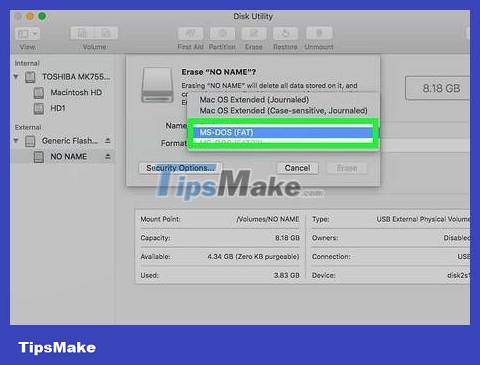
Format the USB drive to work with the PS4.
You can use a USB drive to play multimedia files or store data. For the PS4 to recognize the drive, you need to format it so the USB can work with the PS4. Most USB drives come pre-formatted. Reformatting the USB will erase all existing data on it.
Right-click the drive on your computer and select "Format" to format. Then, select "FAT32" or "exFAT" as the file system.

Create "MUSIC" (music), "MOVIES" (movies) and "PHOTOS" (pictures) folders on the drive.
The PS4 can only read data on the drive according to the above folder structure. These folders must be the root folder on the USB drive.

Copy the multimedia you want to view to the corresponding folder.
Copy music to the MUSIC folder, videos to the MOVIES folder, and images to the PHOTOS folder.

Plug the USB drive into the PS4.
Note: due to the design of the PS4, it will be difficult, or even impossible, to plug in a larger USB.

Open the "Media Player" application to play music and videos.
You can find apps in the Apps section of Library.

Select the USB drive to view its content.
You will be prompted to select a drive as soon as you start Media Player.

Browse for the song or video you want to play.
Your content will be organized according to the folder you created earlier.

Play multimedia files.
Once you select a song or video, the content will start playing. You can tap the PlayStation button to return to the main PS4 menu while music is playing in the background.

Copy saved game data to USB.
You can use a USB drive to create a backup of the game.
Open the Settings menu and select "Application Save Data Management".
Select "Saved Data in System Storage" to find the saved data you want to back up.
Press the Options button and select "Copy to USB Storage".
Select the file you want to copy then click "Copy".

Copy game videos and screenshots to USB.
You can use a USB drive to save game videos and screenshots that you have recorded.
Open the Capture Gallery app in Library.
Find the content you want to copy to the USB.
Click the Options button and select "Copy to USB Storage."
Select the file you want to copy then click "Copy." The file will be copied to the USB drive.
You should read it
- The new phone line of Sony Xperia introduces 3D scanning tool
- Review Logitech K480: Keyboard with the ability to connect multiple mobile devices
- Sony paved the way for the PlayStation Now platform
- Sony may disappear from the smartphone market
- 10 best mobile phones
- Sony announced to stop supporting PlayStation Mobile for Android
- KDE Connect - Download the latest KDE Connect here
- Opera's Flow Usage to connect open tabs on computers and phones
May be interested
- Opera's Flow Usage to connect open tabs on computers and phones
 opera touch provides flow feature, allowing you to synchronize open web, images, and videos between mobile devices and desktop computers. for flow to work, you must connect opera touch on your mobile device to opera desktop on your pc.
opera touch provides flow feature, allowing you to synchronize open web, images, and videos between mobile devices and desktop computers. for flow to work, you must connect opera touch on your mobile device to opera desktop on your pc. - Six tips for adding wireless devices to your work environment
 wireless mobile devices such as blackberries, smart phones, pdas have wifi and windows tablets supported more and more everywhere. these devices are the most popular devices of wireless networks, more than desktops and m
wireless mobile devices such as blackberries, smart phones, pdas have wifi and windows tablets supported more and more everywhere. these devices are the most popular devices of wireless networks, more than desktops and m - Instructions for using Bluetooth on devices
 bluetooth allows users to connect devices without using wires or cables. this is wireless technology, allowing devices like mobile phones, keyboards, mice, headsets and speakers to interact with each other over a short distance without the need for a cable.
bluetooth allows users to connect devices without using wires or cables. this is wireless technology, allowing devices like mobile phones, keyboards, mice, headsets and speakers to interact with each other over a short distance without the need for a cable. - Sony will update the top smartphone after 6 months
 this information is made official by sony's mobile branch leader. with the 6-month upgrade cycle, sony's smartphones can compete better with rivals.
this information is made official by sony's mobile branch leader. with the 6-month upgrade cycle, sony's smartphones can compete better with rivals. - Top 10 cheap Android phones in Vietnam
 samsung and lg are names with many good-priced android smartphones, besides sony ericsson, acer or q-mobile.
samsung and lg are names with many good-priced android smartphones, besides sony ericsson, acer or q-mobile. - The best music phones in the world
 today mobile phones are not only used for listening, but also make life easier with outstanding features, including entertainment features. listening to music is the essential need of today's phone users.
today mobile phones are not only used for listening, but also make life easier with outstanding features, including entertainment features. listening to music is the essential need of today's phone users. - Security for mobile phones
 mobile phones are facing problems of computers that have met many decades ago and become more and more complicated, the concept of security has been welcomed by new and confidential members on mobile phones.
mobile phones are facing problems of computers that have met many decades ago and become more and more complicated, the concept of security has been welcomed by new and confidential members on mobile phones. - Half of the mobile phone was attacked by malicious code
 many users have believed that mobile phones are safer than computers, but in fact more than half of mobile devices have been knocked out by malicious code in the past.
many users have believed that mobile phones are safer than computers, but in fact more than half of mobile devices have been knocked out by malicious code in the past. - PUBG Mobile player configuration on latest phones and computers
 in this article, you will find the most appropriate devices and configurations for playing pubg mobile on computers and phones
in this article, you will find the most appropriate devices and configurations for playing pubg mobile on computers and phones - How to share Windows 10 Mobile screen on PC via WiFi
 on devices running windows 10 mobile build 14328, we can transfer images from the phone screen to the computer via wifi very easily.
on devices running windows 10 mobile build 14328, we can transfer images from the phone screen to the computer via wifi very easily.










 How to Connect PlayStation 4 to Speakers
How to Connect PlayStation 4 to Speakers How to Connect to the Internet for a Nintendo Wii
How to Connect to the Internet for a Nintendo Wii How to Earn More Money and LP in The Sims FreePlay
How to Earn More Money and LP in The Sims FreePlay How to Earn Gems in Clash of Clans
How to Earn Gems in Clash of Clans How to Speed Hack or Break Through Walls in ROBLOX
How to Speed Hack or Break Through Walls in ROBLOX How to Reduce Jitter While Playing Games
How to Reduce Jitter While Playing Games