How to Connect Two Computers
Method 1 of 5:
Sharing Internet from Windows
-
 Connect the two computers with an Ethernet cable. Use an Ethernet cable to connect your two computers to one another.
Connect the two computers with an Ethernet cable. Use an Ethernet cable to connect your two computers to one another.- You'll need an Ethernet to USB-C adapter to plug into your Mac's Thunderbolt 3 port before you can attach an Ethernet cable to a Mac.
-
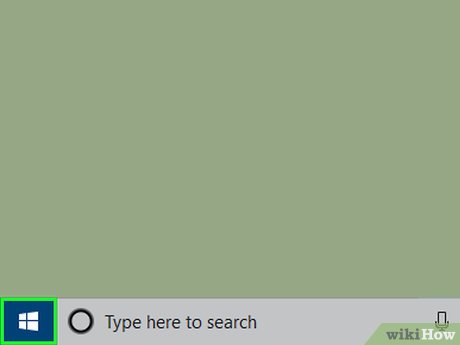 Open Start. Click the Windows logo in the bottom-left corner of the screen.
Open Start. Click the Windows logo in the bottom-left corner of the screen.
- Make sure that you do this on the computer from which you're sharing Internet, not the one that you just connected.
-
 Open Control Panel. Type in control panel, then click Control Panel when it appears at the top of the Start window.
Open Control Panel. Type in control panel, then click Control Panel when it appears at the top of the Start window. -
 Click Network and Internet. You'll find this heading on the left side of the Control Panel window.
Click Network and Internet. You'll find this heading on the left side of the Control Panel window.- If your Control Panel page has "Small icons" or "Large icons" written in the top-right corner, skip this step.
-
 Click Network and Sharing Center. It's in the middle of the page. This will open a list of your current connections.
Click Network and Sharing Center. It's in the middle of the page. This will open a list of your current connections. -
 Click Change adapter settings. You'll find this option in the upper-left side of the window.
Click Change adapter settings. You'll find this option in the upper-left side of the window. -
 Select both the Wi-Fi connection and the Ethernet connection. Click the computer icon that has "Wi-Fi" under it, then hold down the Ctrl key and click the computer icon that has "Ethernet" under it.
Select both the Wi-Fi connection and the Ethernet connection. Click the computer icon that has "Wi-Fi" under it, then hold down the Ctrl key and click the computer icon that has "Ethernet" under it. -
 Right-click the Wi-Fi connection. Doing so prompts a drop-down menu to appear.
Right-click the Wi-Fi connection. Doing so prompts a drop-down menu to appear.- If your mouse doesn't have a right-click button, click the right side of the mouse or use two fingers to click the mouse.
- If your computer uses a trackpad instead of a mouse, use two fingers to tap the trackpad or press the bottom-right side of the trackpad.
-
 Click Bridge Connections. It's in the drop-down menu. After a moment, your computer's Wi-Fi will be shared in a "bridged" connection with the other computer.
Click Bridge Connections. It's in the drop-down menu. After a moment, your computer's Wi-Fi will be shared in a "bridged" connection with the other computer.
Method 2 of 5:
Sharing Internet from a Mac
-
 Connect the two computers with an Ethernet cable. Use an Ethernet cable to connect your two Mac computers to one another.
Connect the two computers with an Ethernet cable. Use an Ethernet cable to connect your two Mac computers to one another.- If connecting a Mac to another Mac, you'll need two Ethernet to USB-C adapters to plug into your Macs' Thunderbolt 3 ports before you can connect them via Ethernet.
-
 Open the Apple menu. Click the Apple logo in the top-left corner of the screen. A drop-down menu will appear.
Open the Apple menu. Click the Apple logo in the top-left corner of the screen. A drop-down menu will appear.
-
 Click System Preferences…. You'll find this option in the drop-down menu. Doing so opens the System Preferences window.
Click System Preferences…. You'll find this option in the drop-down menu. Doing so opens the System Preferences window. -
 Click Sharing. It's in the System Preferences window. A new window will open.
Click Sharing. It's in the System Preferences window. A new window will open. -
 Check the "Internet Sharing" box. This option is on the left side of the window.
Check the "Internet Sharing" box. This option is on the left side of the window. -
 Click the "Share your connection from" drop-down box. It's in the middle of the window. A drop-down menu will appear.
Click the "Share your connection from" drop-down box. It's in the middle of the window. A drop-down menu will appear. -
 Click Wi-Fi. This option is in the drop-down menu.
Click Wi-Fi. This option is in the drop-down menu. -
 Check the "Ethernet" box. Doing so shares your Mac's Internet connection with the computer to which it is currently connected.
Check the "Ethernet" box. Doing so shares your Mac's Internet connection with the computer to which it is currently connected.
Method 3 of 5:
Sharing Files from Windows to Windows
-
 Connect the two computers with an Ethernet cable. Use an Ethernet cable to connect your two computers to one another.
Connect the two computers with an Ethernet cable. Use an Ethernet cable to connect your two computers to one another. -
 Open Start. Click the Windows logo in the bottom-left corner of the screen.
Open Start. Click the Windows logo in the bottom-left corner of the screen.
- Make sure that you do this on the computer from which you're sharing files.
-
 Open Control Panel. Type in control panel, then click Control Panel when it appears at the top of the Start window.
Open Control Panel. Type in control panel, then click Control Panel when it appears at the top of the Start window. -
 Click Network and Internet. You'll find this heading on the left side of the Control Panel window.
Click Network and Internet. You'll find this heading on the left side of the Control Panel window.- If your Control Panel page has "Small icons" or "Large icons" written in the top-right corner, skip this step.
-
 Click Network and Sharing Center. It's in the middle of the page.
Click Network and Sharing Center. It's in the middle of the page. -
 Click Advanced sharing settings. This link is in the upper-left corner of the window.
Click Advanced sharing settings. This link is in the upper-left corner of the window. -
 Turn on file sharing. Check the "Turn on file and printer sharing" box below the "File and printer sharing" heading in the middle of the page.
Turn on file sharing. Check the "Turn on file and printer sharing" box below the "File and printer sharing" heading in the middle of the page. -
 Share a folder. To do so:
Share a folder. To do so:- Go to the folder's location in File Explorer.
- Select the folder that you want to share.
- Click the Share tab.
- Click Specific people...
- Select Everyone from the drop-down menu at the top of the window.
- Click Share
- Click Done
-
 Open the other computer's File Explorer. Click theFile Explorer icon, or open Start and click
Open the other computer's File Explorer. Click theFile Explorer icon, or open Start and click there.
there.
-
 Click your first computer's name. You'll find it below the Network heading on the left side of the File Explorer window.
Click your first computer's name. You'll find it below the Network heading on the left side of the File Explorer window.- You may have to scroll down to find this option.
-
 Copy the shared folder onto your second computer. Click the folder that you want to copy, press Ctrl+C, go to a folder in which you want to store it, and press Ctrl+V.
Copy the shared folder onto your second computer. Click the folder that you want to copy, press Ctrl+C, go to a folder in which you want to store it, and press Ctrl+V.
Method 4 of 5:
Sharing Files from Mac to Mac
-
 Connect the two computers. Use an Ethernet cable to connect your two Mac computers to one another.
Connect the two computers. Use an Ethernet cable to connect your two Mac computers to one another.- Unless one or both of the Macs are iMacs (desktop computers), you'll need two Ethernet to USB-C adapters to plug into your Macs' Thunderbolt 3 ports before you can connect them via Ethernet.
-
 Click Go. It's a menu item at the top of the screen. Clicking it prompts a drop-down menu.
Click Go. It's a menu item at the top of the screen. Clicking it prompts a drop-down menu.- If you don't see Go, click the desktop to force it to appear.
- Make sure that you're doing this on the Mac from which you want to transfer files.
-
 Click Connect to Server. You'll find this option near the bottom of the drop-down menu.
Click Connect to Server. You'll find this option near the bottom of the drop-down menu. -
 Click Browse. It's near the bottom of the Connect to Server window. A pop-up window with nearby computers will appear.
Click Browse. It's near the bottom of the Connect to Server window. A pop-up window with nearby computers will appear. -
 Double-click the second Mac's name. You'll find this in the pop-up window.
Double-click the second Mac's name. You'll find this in the pop-up window. -
 Enter the second computer's password when prompted. This will allow you to connect to the second computer.
Enter the second computer's password when prompted. This will allow you to connect to the second computer.- If this doesn't work, try using the current computer's password.
-
 Click Connect. It's in the lower-right side of the pop-up window.
Click Connect. It's in the lower-right side of the pop-up window. -
 OpenFinder. Click the Finder app icon, which resembles a blue face in your Mac's Dock.
OpenFinder. Click the Finder app icon, which resembles a blue face in your Mac's Dock.
-
 Move files onto the other Mac. Find a file that you want to move onto the second Mac, copy it by clicking it and pressing ⌘ Command+C, click the other Mac's name in the lower-left side of the Finder window, open your preferred folder, and press ⌘ Command+V.
Move files onto the other Mac. Find a file that you want to move onto the second Mac, copy it by clicking it and pressing ⌘ Command+C, click the other Mac's name in the lower-left side of the Finder window, open your preferred folder, and press ⌘ Command+V.
Method 5 of 5:
Sharing Files between Windows and Mac
-
 Connect the two computers. Use an Ethernet cable to connect your two computers to one another.
Connect the two computers. Use an Ethernet cable to connect your two computers to one another.- You'll need an Ethernet to USB-C adapter to plug into your Mac's Thunderbolt 3 port before you can attach an Ethernet cable to the Mac.
- If both your Mac and your Windows computer are connected to the Internet, you can transfer the files over Wi-Fi; however, doing so will lead to much slower file transfers than if you use a cable.
-
 Enable file sharing on the Windows computer. To do so:
Enable file sharing on the Windows computer. To do so:- Open Control Panel by typing control panel into Start and then clicking Control Panel.
- Click Network and Sharing (skip this step if you see "Small" or "Large" in the upper-right side of the window).
- Click Network and Sharing Center
- Click Advanced sharing settings
- Check the "Turn on file and printer sharing" box.
-
 Share a folder. Do the following:
Share a folder. Do the following:- Open Start

- Click File Explorer

- Select the folder that you want to share.
- Click the Share tab.
- Click Specific people...
- Select Everyone from the drop-down menu at the top of the window.
- Click Share
- Click Done
- Open Start
-
 Enable file sharing on the Mac computer. To do so:
Enable file sharing on the Mac computer. To do so:- Open the Apple menu

- Click System Preferences...
- Click Sharing
- Check the "File Sharing" box.
- Change the "Everyone" permissions from "Read Only" to "Read & Write".
- Open the Apple menu
-
 Share a folder from your Mac. Click the + icon below the list of shared folders, then double-click the folder that you want to share.
Share a folder from your Mac. Click the + icon below the list of shared folders, then double-click the folder that you want to share.- You may have to click Add to add the folder to the list of shared folders.
-
 Access the Mac's files from the Windows computer. You can do this from within the File Explorer:
Access the Mac's files from the Windows computer. You can do this from within the File Explorer:- Open Start

- Click File Explorer

- Click the Mac's name below the Network heading on the left side of the File Explorer.
- Open the shared folder.
- Select the files that you want to save, then press Ctrl+C
- Go to a folder on your computer and then press Ctrl+V.
- Open Start
-
 Access the Windows computer's files from the Mac. You can do this from within the Finder:
Access the Windows computer's files from the Mac. You can do this from within the Finder:- Open Finder.

- Click your Windows computer's name in the lower-left side of the window.
- Open the shared folder.
- Select the files that you want to save, then press ⌘ Command+C
- Go to a folder on your Mac and then press ⌘ Command+V.
- Open
5 ★ | 1 Vote
You should read it
- How to check what computer is sharing data
- How to turn off Internet Connection Sharing on Windows
- How to create file sharing links on Dropp.me
- 4 common mistakes when using Nearby Sharing and how to fix it
- How to Turn Off Network Sharing on Windows
- How to Upload Images to the Internet
- How to Learn Computer Networking
- How to View Shared Folders on Windows
May be interested
- Instructions for connecting Spotify on phones with computers, televisions, speakers
 spotify allows users to connect to computers, tvs, and speakers to synchronize. and with spotify connect, you can even easily control music playing in one device via another device, such as controlling the music playing on your pc, smart tv or speaker with your phone.
spotify allows users to connect to computers, tvs, and speakers to synchronize. and with spotify connect, you can even easily control music playing in one device via another device, such as controlling the music playing on your pc, smart tv or speaker with your phone. - KDE Connect - Download the latest KDE Connect here
 kde connect is free and open source software for windows and macos that allows you to connect your windows/macos pc and mobile devices, such as smartphones, tablets, etc..
kde connect is free and open source software for windows and macos that allows you to connect your windows/macos pc and mobile devices, such as smartphones, tablets, etc.. - General introduction about NAT
 when two computers are on the same network (same subnet), these computers connect directly to each other, which means they can send and receive data directly with each other. if these computers are not on the same network layer and there is no direct connection, the data will be forwarded between these network layers and thus need a router (probably software or hardware). this is the case when a computer wants to connect to another computer on the internet.
when two computers are on the same network (same subnet), these computers connect directly to each other, which means they can send and receive data directly with each other. if these computers are not on the same network layer and there is no direct connection, the data will be forwarded between these network layers and thus need a router (probably software or hardware). this is the case when a computer wants to connect to another computer on the internet. - Learn to use lesson 12 - How to connect a computer to the Internet
 with the first 11 basic computer parts, you know about hardware, software, operating systems and familiarize yourself with simple operations on computers. in this digital age, a computer will be greatly reduced if it is not connected to the network, so in this article you will learn about the internet and connect your computer to the network.
with the first 11 basic computer parts, you know about hardware, software, operating systems and familiarize yourself with simple operations on computers. in this digital age, a computer will be greatly reduced if it is not connected to the network, so in this article you will learn about the internet and connect your computer to the network. - How to connect Bluetooth headphones to computers and laptops 2024
 connecting a bluetooth headset to a smartphone is quite a simple operation, but to connect to a windows computer, you need to do it manually. to help you easily use your wireless headset, tipsmake will show you how to connect your bluetooth headset to your computer in just a few clicks.
connecting a bluetooth headset to a smartphone is quite a simple operation, but to connect to a windows computer, you need to do it manually. to help you easily use your wireless headset, tipsmake will show you how to connect your bluetooth headset to your computer in just a few clicks. - Connect two computers with a USB cable
 there is an easy way to connect two computers using a usb-usb cable. with this connection you can completely transfer files from one computer to another, and can even build a network.
there is an easy way to connect two computers using a usb-usb cable. with this connection you can completely transfer files from one computer to another, and can even build a network. - How to Connect to a WiFi Network
 tipsmake today will show you how to connect to a wi-fi network for iphone, android and windows or mac computers.
tipsmake today will show you how to connect to a wi-fi network for iphone, android and windows or mac computers. - How to use Link to Windows on Samsung Galaxy phones
 link to windows is a service that helps you keep track of phone notifications and messages right on your windows pc, and best of all, you don't need to connect the two devices.
link to windows is a service that helps you keep track of phone notifications and messages right on your windows pc, and best of all, you don't need to connect the two devices. - The most effective way to fix errors in computers and laptops that cannot connect to wifi
 there are many possible reasons why you cannot connect to wifi, the device reports a wifi error, or connects to the network. common fixes such as resetting the wifi modem or connecting to another wifi network can fix this problem. however, when the above methods are not effective, you can refer to the most effective ways to fix errors of computers and laptops not connecting to wifi compiled by tipsmake below.
there are many possible reasons why you cannot connect to wifi, the device reports a wifi error, or connects to the network. common fixes such as resetting the wifi modem or connecting to another wifi network can fix this problem. however, when the above methods are not effective, you can refer to the most effective ways to fix errors of computers and laptops not connecting to wifi compiled by tipsmake below. - 3 steps of fast, standard network wiring
 pressing the standard network cable to connect the computer, modem will be presented in this very detailed and precise 3-step network wiring step.
pressing the standard network cable to connect the computer, modem will be presented in this very detailed and precise 3-step network wiring step.

























































 How to Connect One Router to Another to Expand a Network
How to Connect One Router to Another to Expand a Network How to Write a Sewing Blog
How to Write a Sewing Blog How to Blog Respectfully About Your Disabled Child
How to Blog Respectfully About Your Disabled Child How to Follow Blogs on iPhone or iPad
How to Follow Blogs on iPhone or iPad How to Create a Bilingual Blog
How to Create a Bilingual Blog How to Cite Blogs
How to Cite Blogs