How to Connect to a Server on a Mac
Method 1 of 4:
Using AppleScript
-
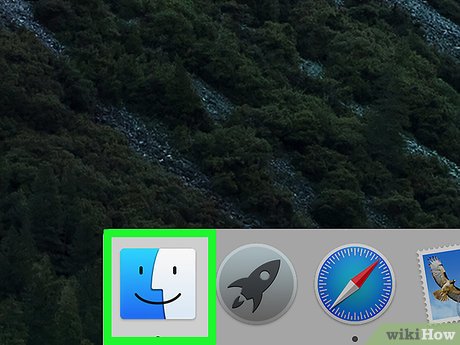 Open the Finder. It has an icon that resembles a blue and white smiley face. It's in the Dock at the bottom of the window.
Open the Finder. It has an icon that resembles a blue and white smiley face. It's in the Dock at the bottom of the window.
- Alternatively, you can click the magnifying glass icon in the upper-right corner and type terminal in the search bar and click the terminal in the list of search results.
-
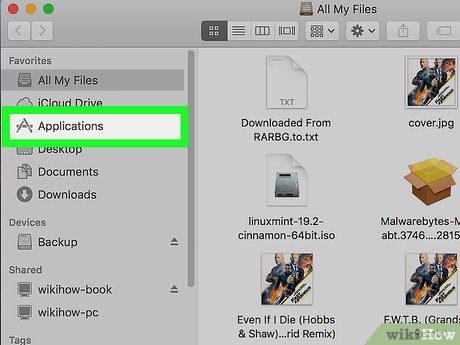 Click the Applications folder. It's in the sidebar to the left of the Finder. This displays a list of all applications you have installed on your Mac.
Click the Applications folder. It's in the sidebar to the left of the Finder. This displays a list of all applications you have installed on your Mac. -
 Open the Utilities folder. It has an icon that resembles a blue folder with tools on the front. It's in your Applications folder. This displays a list of system-related applications.
Open the Utilities folder. It has an icon that resembles a blue folder with tools on the front. It's in your Applications folder. This displays a list of system-related applications. -
 Launch the Terminal application. It has an icon that resembles a black screen with a white text cursor. Click this icon to open the terminal.
Launch the Terminal application. It has an icon that resembles a black screen with a white text cursor. Click this icon to open the terminal.
-
 Type the following command into Terminal: tell app "Finder" to open location. This is the start of the command to open a location in the Finder. Don't press Enter just yet. There is still more to add to the line.
Type the following command into Terminal: tell app "Finder" to open location. This is the start of the command to open a location in the Finder. Don't press Enter just yet. There is still more to add to the line. -
 Add the following syntax to the terminal command: "protocol://username:password@ipaddress/folder". In this syntax, type the server protocol (i.e, ftp, smb) in place of "protocol". Type the actual username and password needed to log in in place of "username" and "password". Type the IP address of the server in place of "ipaddress". Finally, type the name of the shared folder in place of "folder".
Add the following syntax to the terminal command: "protocol://username:password@ipaddress/folder". In this syntax, type the server protocol (i.e, ftp, smb) in place of "protocol". Type the actual username and password needed to log in in place of "username" and "password". Type the IP address of the server in place of "ipaddress". Finally, type the name of the shared folder in place of "folder".- For a local server, type "local" in place of "ipaddress".
- The full command should look something similar to this: tell app "Finder" to open location "ftp://admin:admin@192.168.127.2/pictures"
-
 Press ↵ Enter on your keyboard. This executes the command. Your Mac will now be connected to the server you specified.
Press ↵ Enter on your keyboard. This executes the command. Your Mac will now be connected to the server you specified.
Method 2 of 4:
Browsing in Finder
-
 Open a new Finder window. The Finder has an icon that resembles a blue and white smiley face. Click on it in the Dock at the bottom of the screen to open a new Finder window.
Open a new Finder window. The Finder has an icon that resembles a blue and white smiley face. Click on it in the Dock at the bottom of the screen to open a new Finder window.
-
 Click Go. It's in the menu bar at the top of the screen.
Click Go. It's in the menu bar at the top of the screen. -
 Click Connect to Server. It's at the bottom of the menu that drops down when you click "Go".
Click Connect to Server. It's at the bottom of the menu that drops down when you click "Go". -
 Click Browse. It's the first option in the lower-right corner of the "Connect to Server" window. This displays a list of servers available on the network.
Click Browse. It's the first option in the lower-right corner of the "Connect to Server" window. This displays a list of servers available on the network. -
 Click the server you want to connect to. You can connect to it in the Network window, or the sidebar to the left.
Click the server you want to connect to. You can connect to it in the Network window, or the sidebar to the left. -
 Select "Guest" or "Registered User". If you are a registered user of the server, click the radio button next to "Registered User". If you are not a registered user, click the radio button next to "Guest". These options are next to "Connect as" in the window.
Select "Guest" or "Registered User". If you are a registered user of the server, click the radio button next to "Registered User". If you are not a registered user, click the radio button next to "Guest". These options are next to "Connect as" in the window. -
 Type your username and password into the fields provided. If you are a registered user, type the username and password in the fields provided.
Type your username and password into the fields provided. If you are a registered user, type the username and password in the fields provided. -
 Click Connect. You will now be connected to that particular server.[1]
Click Connect. You will now be connected to that particular server.[1]
Method 3 of 4:
Entering the Server Address in the Finder
-
 Open a new Finder window. The Finder has an icon that resembles a blue and white smiley face. Click on it in the Dock at the bottom of the screen to open a new Finder window.
Open a new Finder window. The Finder has an icon that resembles a blue and white smiley face. Click on it in the Dock at the bottom of the screen to open a new Finder window.
-
 Click Go. It's in the menu bar at the top of the screen.
Click Go. It's in the menu bar at the top of the screen. -
 Click Connect to Server. It's at the bottom of the menu that drops down when you click "Go".
Click Connect to Server. It's at the bottom of the menu that drops down when you click "Go". -
 Type the address of the server into the 'Server Address' field. The network address should consist of a protocol (such as afp://, smb://, or ftp:// depending on the server type) followed by the Domain Name System (DNS) name, and the pathname for the computer.
Type the address of the server into the 'Server Address' field. The network address should consist of a protocol (such as afp://, smb://, or ftp:// depending on the server type) followed by the Domain Name System (DNS) name, and the pathname for the computer. -
 Click Connect. It's in the lower-right corner of the Connect to Server window.
Click Connect. It's in the lower-right corner of the Connect to Server window. -
 Select "Guest" or "Registered User". If you are a registered user of the server, click the radio button next to "Registered User". If you are not a registered user, click the radio button next to "Guest". These options are next to "Connect as" in the window.
Select "Guest" or "Registered User". If you are a registered user of the server, click the radio button next to "Registered User". If you are not a registered user, click the radio button next to "Guest". These options are next to "Connect as" in the window. -
 Type your username and password into the fields provided. If you are a registered user, type the username and password in the fields provided.
Type your username and password into the fields provided. If you are a registered user, type the username and password in the fields provided. -
 Click Connect. You will now be connected to that particular server.[2]
Click Connect. You will now be connected to that particular server.[2]
Method 4 of 4:
Reconnecting to a Recently Used Server
-
 Click on the Apple menu. It's the icon that resembles an Apple logo in the menu bar in the upper-left corner.
Click on the Apple menu. It's the icon that resembles an Apple logo in the menu bar in the upper-left corner.
-
 Place the mouse cursor over Recent items. This displays a list of recent servers and folder locations you have visited.
Place the mouse cursor over Recent items. This displays a list of recent servers and folder locations you have visited.- If you have not connected to any servers recently, none will be listed.
-
 Click on the name of the server you recently connected to. It's under "Servers" in the list of recent items. Your Mac will reconnect you to the server, and display the server files in a new Finder window.
Click on the name of the server you recently connected to. It's under "Servers" in the list of recent items. Your Mac will reconnect you to the server, and display the server files in a new Finder window.- You may need to enter the username and password to connect to the server.
4 ★ | 3 Vote
You should read it
- How to Relaunch Finder on a Mac
- How to Find the Library Folder on a Mac
- Data types in SQL Server
- How to Password Protect Files on a Mac
- How to Remove .Ds_Store Files on Mac OS X
- How to set a default folder opening in Finder on Mac
- Sort and sort files in Lion Finder
- Download Windows Product Key Finder 2020 free, the software that stores the license key
May be interested
- Instructions on how to connect to MySQL Server in IntelliJ
 how to connect mysql server in intellij? detailed instructions on how to connect to mysql server in intellij, it is time to quit mysql workbench
how to connect mysql server in intellij? detailed instructions on how to connect to mysql server in intellij, it is time to quit mysql workbench - Creating SSL Server 2008 Server with ISA 2006 Firewalls (Part 1)
 in this article we will configure the sstp vpn server and configure the isa firewall to allow the sstp vpn client to connect back to the sstp vpn server.
in this article we will configure the sstp vpn server and configure the isa firewall to allow the sstp vpn client to connect back to the sstp vpn server. - The difference between web server and app server
 you have probably seen that the terms web server and app server are often used interchangeably as if they are related to the same thing and also facilitate the website to function properly. but in reality, they are not the same.
you have probably seen that the terms web server and app server are often used interchangeably as if they are related to the same thing and also facilitate the website to function properly. but in reality, they are not the same. - How to build a game server on Linux
 current games can not only connect to the server but also run that server. learn about everything you need to build a linux server game through the following article.
current games can not only connect to the server but also run that server. learn about everything you need to build a linux server game through the following article. - How to Set up an FTP Server in Ubuntu Linux
 this wikihow article will show you how to set up and connect to an ftp server from your ubuntu linux computer. ftp servers are useful for storing files from your computer and allowing others to browse them. in order to set up an ftp server...
this wikihow article will show you how to set up and connect to an ftp server from your ubuntu linux computer. ftp servers are useful for storing files from your computer and allowing others to browse them. in order to set up an ftp server... - How to Fix DNS Server Not Responding Problem
 this wikihow teaches you how to fix your pc's internet connection issues that are caused by domain name server (dns) errors. dns is a server that translates websites' addresses so that your browser can connect to them. if the addresses...
this wikihow teaches you how to fix your pc's internet connection issues that are caused by domain name server (dns) errors. dns is a server that translates websites' addresses so that your browser can connect to them. if the addresses... - Test SQL Server with Windows PowerShell - Part 5
 in this part 5, we will check whether we can connect to sql server and see if we can query some properties related to sql server.
in this part 5, we will check whether we can connect to sql server and see if we can query some properties related to sql server. - How to connect Windows Server 2008 and Windows Vista to iSCSI server (Part 1)
 iscsi is a protocol that allows two hosts to send scsi commands over a tcp / ip network. by doing this, you can still use scsi but free yourself from the limitations of connecting a traditional scsi cable instead of using a lan to connect your scsi computers and servers to the zone. scsi storage area.
iscsi is a protocol that allows two hosts to send scsi commands over a tcp / ip network. by doing this, you can still use scsi but free yourself from the limitations of connecting a traditional scsi cable instead of using a lan to connect your scsi computers and servers to the zone. scsi storage area. - Microsoft Windows PowerShell and SQL Server 2005 SMO - Part 5
 part i and part ii of this series showed you how to install powershell and simple smo and wmi cmdlets. in part iii, i showed you how to script powershell and connect to sql server. in part iv, i will show you how to use the powershell script to loop through the contents of the file and connect it
part i and part ii of this series showed you how to install powershell and simple smo and wmi cmdlets. in part iii, i showed you how to script powershell and connect to sql server. in part iv, i will show you how to use the powershell script to loop through the contents of the file and connect it - Network basics: Part 3 - DNS Server
 a dns server is a server that contains a database of public ip addresses and hostnames associated with them. in most cases, the dns server is used to resolve or translate those common names into ip addresses as required.
a dns server is a server that contains a database of public ip addresses and hostnames associated with them. in most cases, the dns server is used to resolve or translate those common names into ip addresses as required.

































 How to Change Your Profile Picture on a Mac Computer
How to Change Your Profile Picture on a Mac Computer How to Quickly Open the Launchpad on a Mac
How to Quickly Open the Launchpad on a Mac How to Wipe a Mac Clean
How to Wipe a Mac Clean How to Turn Off Mac Firewall
How to Turn Off Mac Firewall How to Eject a CD From Your Mac
How to Eject a CD From Your Mac How to Invert Scrolling on a Mac
How to Invert Scrolling on a Mac