How to use Open-Shell in Windows 11
For example, if you love the Windows 10 Start menu, there is no way to make it look and work the same on Windows 11.
Fortunately, there is a program called Open-Shell and it allows you to restore the classic Start menus, among other things. With Open-Shell, you can improve your Windows 11 user experience by personalizing it to your liking.
Here is an in-depth guide on how to use Open-Shell on Windows 11.
How to download Open-Shell
You can download this tool by going to the Open-Shell GitHub repository, scrolling down and clicking the Downloads button.
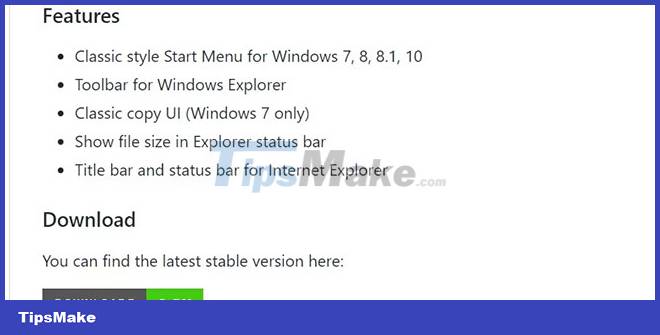
You will then go to the download page of the latest release. Scroll down to the Assets section and click the setup file to download. In the example is OpenShellSetup_4_4_170.exe.

Once you have downloaded the installation file, go to the folder where the file is located and double-click the file to launch the installer. Then, follow the instructions in the setup wizard to install Open-Shell on a Windows 11 PC.

Now you are ready to launch Open-Shell.
How to launch Open-Shell on Windows 11 and show all tabs
To launch Open-Shell on Windows 11, start by pressing Win + S to bring up Windows Search. In the search box, type open shell and then click Open-Shell Settings in the search results.

Once you have Open-Shell open, tick the Show all settings checkbox at the top.

This will bring up all the tabs you can use to customize Windows 11 with Open-Shell.
How to use OpenShell on Windows 11
Below, will go through the most important Open-Shell tabs to help you get started customizing Windows 11 with this program.
1. How to Customize the Start Menu with Open-Shell on Windows 11
To get started, click the Start Menu Style tab . Here you will be able to restore the Start menu from the old Windows and you can choose between Classic style, Classic with two columns and Windows 7 style . Tick the option you want to use.

Once you've selected the style, scroll down and tick the Replace Start button check box to display the Start button on the left side of the Taskbar. You can select the button's icon by selecting Aero, Classic , or Custom.
If Custom is selected , click Pick image next to it and choose a PNG image to use for the Start menu icon.

Depending on the type of Start button you have selected, it may appear on the widget located on the left side of the Taskbar. This can make it look a bit weird.
In the Start Menu Style tab, you can also click the Advance buttons options link . This will take you to the Start Button tab , where you can further customize the Start button.

After setting up the new Start button, you can use it instead of the default button.
2. How to Customize Taskbar with Open-Shell on Windows
To customize the Taskbar, click the Taskbar tab, then tick the Customize taskbar checkbox to enable the options below.

You can then tweak the look and feel of the Taskbar by ticking the Opaque, Transparent , or Glass radio button. If Transparent is selected , you can set the Taskbar's transparency level by clicking on the Taskbar opacity and entering a number from 0 (fully transparent) to 100 (fully opaque) in the text box on the right.

You can set the Taskbar color and Taskbar text color by clicking on one of the two options respectively Taskbar color and Taskbar text color , entering hexadecimal color values in their respective text boxes. If you don't think of a value, you can click the three horizontal dots next to the text box and choose a color from the palette menu that appears.

You can use an image as a background by clicking on the Taskbar texture and entering the file path to the image you want to use in the text box next to it. You can also click the three horizontal dots next to the text box, navigate to the folder with the image you want to use, and select it.
When selecting an image, you can set Horizontal stretching and Vertical stretching to Tile or Stretch by ticking the appropriate radio button.
How to update Open-Shell on Windows 11
You don't need to download and reinstall Open-Shell when a new version is available. The installation of the program also comes with a utility to update it.
To update Open-Shell, connect your Windows PC to the Internet and press Win + S to bring up Windows search. Then type open shell update in the search box and click Open-Shell Update in the search results.

Click Check now to see if there are any updates available.

The program will then check for available updates. If you're running the latest version of Open-Shell on Windows 11, you'll get a message saying 'Your version of Open-Shell is up-to-date'. Otherwise, the updater will download and install the new update.
You should read it
- What is Google Cloud Shell? What's remarkable about Cloud Shell?
- How to use Zsh (or other Shells) on Windows 10?
- What is a shell?
- How to create and run a shell script in Ubuntu 20.04 LTS
- How to change the default shell in Windows Terminal
- Everything you can do with the new Windows 10 Bash Shell
- How to create and run shell scripts in Ubuntu 22.04
- What is Linux Shell? The most popular Linux Shells
May be interested
- What is 'Windows Shell Experience Host' and why run on the computer?
 have you ever seen a process called windows shell experience host in task manager window? if you have seen, do you know what this process is? and why does it sometimes 'eat' a lot of cpu and computer memory? this article will explain to you the windows shell experience host process on task manager.
have you ever seen a process called windows shell experience host in task manager window? if you have seen, do you know what this process is? and why does it sometimes 'eat' a lot of cpu and computer memory? this article will explain to you the windows shell experience host process on task manager. - Steps to fix 'Shell Infrastructure Host Has Stopped Working' error in Windows
 is your windows device showing 'shell infrastructure host has stopped working' error? in most cases, this problem occurs when running the application on a windows guest account.
is your windows device showing 'shell infrastructure host has stopped working' error? in most cases, this problem occurs when running the application on a windows guest account. - How to add 'Open PowerShell window here as administrator' to the right-click menu on Windows 10
 windows 10 comes with windows powershell 5.0. windows powershell is a task-based command-line shell and scripting language specifically designed for system administration. this tutorial will show you how to add or remove 'open powershell window here as administrator' on windows 10 right-click menu.
windows 10 comes with windows powershell 5.0. windows powershell is a task-based command-line shell and scripting language specifically designed for system administration. this tutorial will show you how to add or remove 'open powershell window here as administrator' on windows 10 right-click menu. - How to create and run shell scripts in Ubuntu 22.04
 shell is a user-written command interpreter. script shell helps users write and execute multiple commands at the same time. in this article, readers will learn how to execute shell scripts through command line input.
shell is a user-written command interpreter. script shell helps users write and execute multiple commands at the same time. in this article, readers will learn how to execute shell scripts through command line input. - What is Linux Shell? The most popular Linux Shells
 are you satisfied using the bash shell in linux? or do you want to try an alternative? there are tsch, fish, kornshell and z shell for you to choose from. but which popular linux shell is best?
are you satisfied using the bash shell in linux? or do you want to try an alternative? there are tsch, fish, kornshell and z shell for you to choose from. but which popular linux shell is best? - Shell Sort in data structure and algorithm
 shell sort is a highly efficient sorting algorithm based on insertion sorting algorithm (insertion sort). this algorithm avoids the case of swapping positions of two distant elements in the selection algorithm (if the smaller element is in the right position quite far from the larger element on the left).
shell sort is a highly efficient sorting algorithm based on insertion sorting algorithm (insertion sort). this algorithm avoids the case of swapping positions of two distant elements in the selection algorithm (if the smaller element is in the right position quite far from the larger element on the left). - How to download and play Mortal Shell PC for free forever
 mortal shell is an action role-playing game with gameplay similar to the famous dark souls. to survive in mortal shell you need to defeat enemies quickly, accurately and without mercy. if you are planning to play mortal shell pc for free, quickly get the mortal shell game for free on the epic store right away.
mortal shell is an action role-playing game with gameplay similar to the famous dark souls. to survive in mortal shell you need to defeat enemies quickly, accurately and without mercy. if you are planning to play mortal shell pc for free, quickly get the mortal shell game for free on the epic store right away. - How to change user accounts in Ubuntu Bash Shell Windows 10
 bash automatically logs in to that user account when you launch the shell. however, you can change those login information if needed.
bash automatically logs in to that user account when you launch the shell. however, you can change those login information if needed. - Set up Windows Terminal to always open with Command Prompt on Windows 11
 windows terminal is one of the most useful applications in windows 11. it allows you to access different shell command environments, all in one extremely convenient and easy to operate.
windows terminal is one of the most useful applications in windows 11. it allows you to access different shell command environments, all in one extremely convenient and easy to operate. - CMC warns the new Trojan
 a serious vulnerability in windows shell was discovered on july 15 and is currently being exploited by stuxnet malicious code.
a serious vulnerability in windows shell was discovered on july 15 and is currently being exploited by stuxnet malicious code.










 How to enable the search box on Task Manager Windows 11
How to enable the search box on Task Manager Windows 11 How to bring applications to the computer screen Windows 11
How to bring applications to the computer screen Windows 11 How to upgrade to Windows 11 22H2 on unsupported hardware
How to upgrade to Windows 11 22H2 on unsupported hardware How to uninstall software on Windows 11
How to uninstall software on Windows 11 How to create a new Windows 11 user quickly and simply
How to create a new Windows 11 user quickly and simply How to delete Windows 11 user accounts quickly
How to delete Windows 11 user accounts quickly