How to Fix an 'External Hard Drive Not Detected' Error on PC or Mac
Method 1 of 6:
Basic Troubleshooting on Windows and Mac
-
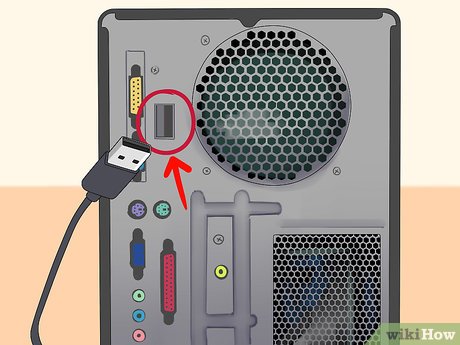 Check the USB port. There are a numbers of ways to check to see if a USB port is working. Look inside the port to see if there is any debris or obstructions. Make sure that USB connections are snug and do not wiggle. Try plugging the external hard drive into a different USB port to see if it works on a different port. Plug a different device into the USB port to see if it works with other devices.
Check the USB port. There are a numbers of ways to check to see if a USB port is working. Look inside the port to see if there is any debris or obstructions. Make sure that USB connections are snug and do not wiggle. Try plugging the external hard drive into a different USB port to see if it works on a different port. Plug a different device into the USB port to see if it works with other devices. -
 Check the USB cord. If you determine that the USB port is working properly, check to see if the cord is working properly. See if the USB cord is able to power a different device. Try swapping the cord with a different one.
Check the USB cord. If you determine that the USB port is working properly, check to see if the cord is working properly. See if the USB cord is able to power a different device. Try swapping the cord with a different one. -
 Check that the drive is receiving power (if possible). Most external hard drives and some USB flash drives have external LED lights on them. Check to see if the lights are lighting up to see if the lights are lighting up.
Check that the drive is receiving power (if possible). Most external hard drives and some USB flash drives have external LED lights on them. Check to see if the lights are lighting up to see if the lights are lighting up.
Method 2 of 6:
Troubleshooting with the Device Manager on Windows
-
 Right-click on the Windows Startbutton. It's in the lower-left corner of the task bar. Right-clicking the start menu displays a list of different managers you can use to troubleshoot problems on your computer.
Right-click on the Windows Startbutton. It's in the lower-left corner of the task bar. Right-clicking the start menu displays a list of different managers you can use to troubleshoot problems on your computer.
-
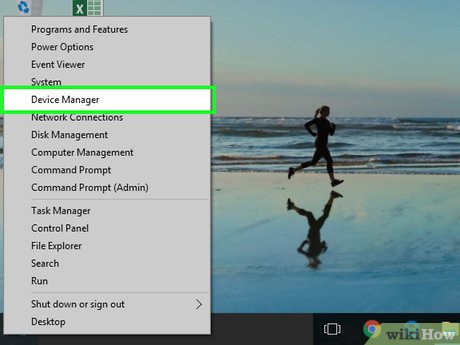 Click Device Manager. This opens the Device Manager program on your computer.
Click Device Manager. This opens the Device Manager program on your computer. -
 Click Other Devices. This displays a list of assorted devices on your computer, including unrecognized devices.
Click Other Devices. This displays a list of assorted devices on your computer, including unrecognized devices. -
 Right-click Unknown device. If there are devices on your PC that don't have the proper drivers installed, they appear as "Unknown devices" in the Device Manager.[1]
Right-click Unknown device. If there are devices on your PC that don't have the proper drivers installed, they appear as "Unknown devices" in the Device Manager.[1] -
 Click Disable. This displays a prompt asking if you want to disable the device. Click Yes to disable the device.
Click Disable. This displays a prompt asking if you want to disable the device. Click Yes to disable the device. -
 Right-click Unknown device again. This displays the pop-up menu.
Right-click Unknown device again. This displays the pop-up menu. -
 Click Scan for hardware changes. It's near the bottom of the pop-up menu. This scans for new devices on your PC.
Click Scan for hardware changes. It's near the bottom of the pop-up menu. This scans for new devices on your PC. -
 Right-click Unknown device again. This displays the pop-up menu.
Right-click Unknown device again. This displays the pop-up menu. -
 Click Enable. It's the second option at the bottom of the pop-up menu. This re-enables the device.
Click Enable. It's the second option at the bottom of the pop-up menu. This re-enables the device. -
 Right-click Unknown device again. This displays the pop-up menu.
Right-click Unknown device again. This displays the pop-up menu. -
 Click Update Software Driver. It's first option in the pop-up menu.
Click Update Software Driver. It's first option in the pop-up menu. -
 Click Search automatically for updated driver software. This searches for the latest driver for the device online.
Click Search automatically for updated driver software. This searches for the latest driver for the device online. -
 Click Universal Serial Bus controller. This displays the all the USB ports on your PC.
Click Universal Serial Bus controller. This displays the all the USB ports on your PC. -
 Right-click the USB port(s). This displays a pop-up menu for the USB port.
Right-click the USB port(s). This displays a pop-up menu for the USB port. -
 Click Properties. It's at the bottom of the pop-up menu for the USB port.
Click Properties. It's at the bottom of the pop-up menu for the USB port. -
 Click the Power Management tab. It's the last tab at the top of the Properties menu.
Click the Power Management tab. It's the last tab at the top of the Properties menu. -
 Uncheck"Allow this computer to turn off this device to save power". Repeat for all USB ports on your computer.
Uncheck"Allow this computer to turn off this device to save power". Repeat for all USB ports on your computer.
Method 3 of 6:
Troubleshooting with Disk Management on Windows
-
 Right-click the Windows Start button. It's the button in the lower-left corner of the task bar. Right-clicking the Start button displays a list of managers you can use to troubleshoot issues on your computer.
Right-click the Windows Start button. It's the button in the lower-left corner of the task bar. Right-clicking the Start button displays a list of managers you can use to troubleshoot issues on your computer. -
 Click Disk Management. This opens the Disk Management program on your computer.
Click Disk Management. This opens the Disk Management program on your computer. -
 Right-click the external hard drive (if displayed). If the external hard drive is displayed in Disk Management, right-click it to display a pop-up window.
Right-click the external hard drive (if displayed). If the external hard drive is displayed in Disk Management, right-click it to display a pop-up window. -
 Click Change Drive Letter and Paths. This displays a box that allows you to change the drive letter for the device.
Click Change Drive Letter and Paths. This displays a box that allows you to change the drive letter for the device. -
 Click Change. This allows you to change the drive letter.
Click Change. This allows you to change the drive letter. -
 Select a new drive letter and click Ok. Use the drop-down menu next to "Assign the following drive letter" to select a new drive letter for the external hard drive. Click Ok when you are finished. Changing the drive letter may force Windows to recognize the hard drive.
Select a new drive letter and click Ok. Use the drop-down menu next to "Assign the following drive letter" to select a new drive letter for the external hard drive. Click Ok when you are finished. Changing the drive letter may force Windows to recognize the hard drive. -
 Right-click any unallocated space. If there is any unallocated space on the hard drive, it needs to be initialized in order to be recognized by Windows.
Right-click any unallocated space. If there is any unallocated space on the hard drive, it needs to be initialized in order to be recognized by Windows. -
 Click Initialize Disk. This opens a window that allows you to initialize the Disk.
Click Initialize Disk. This opens a window that allows you to initialize the Disk. -
 Click Ok. This initializes the disk so that it is recognized by Windows.
Click Ok. This initializes the disk so that it is recognized by Windows.- By default, the disk will be initialized as a "MBR (Master Boot Record)". If the external hard drive is larger than 2 terabytes, select "GPT (GUIT Partition Table}.[2]
-
 Format the drive. If the external hard drive was formatted on another computer platform, such as Mac or Linux, it may not be recognized by Windows. If all else fails, you can reformat the drive for Windows. If you plan on using the external hard drive only on Windows, select NTFS as the file system. If you plan on using it with other devices, select FAT32 as the file system. Warning: Formatting the external hard drive will permanently erase all the data on the external hard drive. Use this step as a last resort. If possible, try to backup any files you want to keep to another computer. Use the following steps to format the hard drive.
Format the drive. If the external hard drive was formatted on another computer platform, such as Mac or Linux, it may not be recognized by Windows. If all else fails, you can reformat the drive for Windows. If you plan on using the external hard drive only on Windows, select NTFS as the file system. If you plan on using it with other devices, select FAT32 as the file system. Warning: Formatting the external hard drive will permanently erase all the data on the external hard drive. Use this step as a last resort. If possible, try to backup any files you want to keep to another computer. Use the following steps to format the hard drive.- Right-click the external hard drive in Disk Management.
- Click Format.
- Type a name for the drive.
- Select NTFS or FAT32 next to "File System".
- Click Ok.
Method 4 of 6:
Showing External Drives In the Finder on Mac
-
 Open the Finder. The Finder is the blue and white icon with a smiley face. It's in the dock at the bottom of the screen. If an external hard drive is not showing up in the Finder, it could be that External disks are not checked in the preferences menu.
Open the Finder. The Finder is the blue and white icon with a smiley face. It's in the dock at the bottom of the screen. If an external hard drive is not showing up in the Finder, it could be that External disks are not checked in the preferences menu.
-
 Click Finder. It's in the menu bar at the top of the screen on the left next to the Apple icon. This displays a drop-down menu.
Click Finder. It's in the menu bar at the top of the screen on the left next to the Apple icon. This displays a drop-down menu. -
 Click Preferences…. It's the second option in the "Finder" menu. This displays the preferences menu.
Click Preferences…. It's the second option in the "Finder" menu. This displays the preferences menu. -
 Click the General tab. It's the first icon at the top of the preferences menu. It has an icon that resembles a light switch.
Click the General tab. It's the first icon at the top of the preferences menu. It has an icon that resembles a light switch. -
 Click the checkboxnext to "External disks". If the box next to "External disks" is not checked, external hard drives will not be displayed in the Finder. Check this box to make sure you have access to external hard drives in the finder.
Click the checkboxnext to "External disks". If the box next to "External disks" is not checked, external hard drives will not be displayed in the Finder. Check this box to make sure you have access to external hard drives in the finder.
- You may also want to check "Hard disks", "CDs", "DVDs", and "iPods", and "Connected servers" to make sure you have access to all devices in the Finder.
Method 5 of 6:
Resetting the SMC and VRAM on Mac
-
 Reset the SMC. SMC stands for System Management Controller. Sometimes resetting the SMC can resolve USB and other issues on Mac. The way you reset the SMC is different depending on what type of Mac you have. Read "How to Reset the System Management Controller (SMC) on a Mac" to learn how to reset the SMC. [3]
Reset the SMC. SMC stands for System Management Controller. Sometimes resetting the SMC can resolve USB and other issues on Mac. The way you reset the SMC is different depending on what type of Mac you have. Read "How to Reset the System Management Controller (SMC) on a Mac" to learn how to reset the SMC. [3] -
 Reset the NVRAM. If resetting the SMC doesn't fix the issue, you could try resetting the NVRAM. To reset the NVRAM, simply reboot your Mac, and press ⌘ Command+⌥ Option+R+P until you hear a chime. Read "How To Reset NVRAM on a Mac" to learn more.
Reset the NVRAM. If resetting the SMC doesn't fix the issue, you could try resetting the NVRAM. To reset the NVRAM, simply reboot your Mac, and press ⌘ Command+⌥ Option+R+P until you hear a chime. Read "How To Reset NVRAM on a Mac" to learn more.
Method 6 of 6:
Troubleshooting Using Disk Utility on Mac
-
 Open the Finder. The Finder has a blue and white icon with a smiley face. It's located in the dock at the bottom of the screen.
Open the Finder. The Finder has a blue and white icon with a smiley face. It's located in the dock at the bottom of the screen.
-
 Click Applications. It's in the side bar to the left. This displays all the applications installed on your Mac.
Click Applications. It's in the side bar to the left. This displays all the applications installed on your Mac. -
 Click Utilities. It's the blue folder in the Applications. This displays all the utility programs for your Mac.
Click Utilities. It's the blue folder in the Applications. This displays all the utility programs for your Mac. -
 Click the external hard drive volume. It's listed below the drive name in the sidebar to the left. This displays how much of the external hard drive has been used.
Click the external hard drive volume. It's listed below the drive name in the sidebar to the left. This displays how much of the external hard drive has been used. -
 Click Mount (if available). This button is at the top of the Disk Utility app. This forces Mac OS to read the external hard drive. If the button says "Unmount", the external hard drive is already mounted. If the "Mount" button is grey out, Mac cannot read the disk.
Click Mount (if available). This button is at the top of the Disk Utility app. This forces Mac OS to read the external hard drive. If the button says "Unmount", the external hard drive is already mounted. If the "Mount" button is grey out, Mac cannot read the disk. -
 Click First Aid. If there is no volume for the external hard drive, or the mount button is greyed out, Mac cannot access the external hard drive. Click "First Aid" at the top to scan the external hard drive for errors.
Click First Aid. If there is no volume for the external hard drive, or the mount button is greyed out, Mac cannot access the external hard drive. Click "First Aid" at the top to scan the external hard drive for errors. -
 Click Run. It's in the prompt that appears when you click "First Aid". This runs a scan of the external hard drive and attempts to fix any errors.
Click Run. It's in the prompt that appears when you click "First Aid". This runs a scan of the external hard drive and attempts to fix any errors. -
 Click Repair Disk. If First Aid finds errors on the external hard drive, it display a list of the errors and ask if you want to repair the external hard drive. Click Repair Disk to fix the errors on the external hard drive. If First Aid is unable to repair the external hard drive, it may be formatted in a file system that MacOS can't read, or it may be a faulty external hard drive.[4]
Click Repair Disk. If First Aid finds errors on the external hard drive, it display a list of the errors and ask if you want to repair the external hard drive. Click Repair Disk to fix the errors on the external hard drive. If First Aid is unable to repair the external hard drive, it may be formatted in a file system that MacOS can't read, or it may be a faulty external hard drive.[4] -
 Click Partition or Erase. If the external drive has be formatted using a file system that can't be read by MacOS, you could either partition the unused portion of the external hard drive, or erase the entire drive and reformat it in a file system that can be read by MacOS. If you plan on only using the the external hard drive, select Mac OS Extended as the file system. If you plan on using the external hard drive on other devices, select FAT32, or exFAT as the file system. Warning: Erasing and reformatting your external hard drive will erase all the contents on your external hard drive. Use that as a last resort. If possible, try to back up the contents of the external hard drive to another computer before reformatting it. Use the following steps to partition or erase your external hard drive:
Click Partition or Erase. If the external drive has be formatted using a file system that can't be read by MacOS, you could either partition the unused portion of the external hard drive, or erase the entire drive and reformat it in a file system that can be read by MacOS. If you plan on only using the the external hard drive, select Mac OS Extended as the file system. If you plan on using the external hard drive on other devices, select FAT32, or exFAT as the file system. Warning: Erasing and reformatting your external hard drive will erase all the contents on your external hard drive. Use that as a last resort. If possible, try to back up the contents of the external hard drive to another computer before reformatting it. Use the following steps to partition or erase your external hard drive:- Partition:
- Click Partition in Disk Utility.
- Type a name for the partition next to "Name:.
- Select a format for the partition next to "Format:".
- Type how much space you want to allocate to the partition next to "Size:".
- Click Apply.
- Erase:
- Click Erase in Disk Utility
- Type a name for the external hard drive next to "Name:"
- Select a file system next to "Format:"
- Click Erase
- Partition:
3.5 ★ | 2 Vote
You should read it
- How to fix an external hard drive error is not displayed on the Mac
- Everything you need to know about external hard drives Xbox One
- Causes and ways to fix external hard drive slow on Windows 10
- 7 simple ways to increase the life of your external hard drive
- How to Copy Files to an External Hard Drive
- How to reformat an external hard drive does not cause data loss
- Advice on buying an external hard drive
- How to use an external hard drive with a Chromebook
May be interested
- Advice on buying an external hard drive
 in fact, today's portable hard drives are quite popular with mobility as well as increasing memory capacity. however, the purchase of this product also needs to be carefully considered and depends largely on the need to use the data as well as the equipment that the user is in order to avoid the absence of it, but if so it's too much
in fact, today's portable hard drives are quite popular with mobility as well as increasing memory capacity. however, the purchase of this product also needs to be carefully considered and depends largely on the need to use the data as well as the equipment that the user is in order to avoid the absence of it, but if so it's too much - How to fix portable hard drive not recognized when connected to computer
 summary of reasons why the hard drive is not recognized when plugged into the pc and instructions for you to fix the error of the laptop not recognizing the external hard drive using windows 10 software in a simple way.
summary of reasons why the hard drive is not recognized when plugged into the pc and instructions for you to fix the error of the laptop not recognizing the external hard drive using windows 10 software in a simple way. - How to use an external hard drive with a Chromebook
 sometimes you may need to transfer files by moving the flash drive or have sensitive files that you don't want to store online. today's article will guide you how to use your flash drive or external hard drive with your chromebook.
sometimes you may need to transfer files by moving the flash drive or have sensitive files that you don't want to store online. today's article will guide you how to use your flash drive or external hard drive with your chromebook. - 5 best external hard drives of 2024
 external hard drives come in all shapes and sizes, from portable to more compact but permanent secondary storage devices. of course, the best external hard drive will be the one that suits your needs!
external hard drives come in all shapes and sizes, from portable to more compact but permanent secondary storage devices. of course, the best external hard drive will be the one that suits your needs! - How to turn an old hard drive into an external drive?
 it's easy to turn an old (or new) hard drive into a perfect external drive to store your secondary files.
it's easy to turn an old (or new) hard drive into a perfect external drive to store your secondary files. - Experience gold when choosing to buy an external hard drive
 external hard drive (hdd) has become an indispensable component for office users. however, many people still do not know how to buy them.
external hard drive (hdd) has become an indispensable component for office users. however, many people still do not know how to buy them. - How to Connect an External Hard Drive to a Macbook Pro
 usually, to connect an external hard drive to your computer, you just plug it in and that's it. however, with a macbook pro or any other mac, the hard drive must be formatted according to a file system supported by the mac. this process will erase all data on the hard drive. if like most hard drives on the market, your hard drive has been formatted with ntfs format, then with mac os x, you can only read but cannot write data on this hard drive.
usually, to connect an external hard drive to your computer, you just plug it in and that's it. however, with a macbook pro or any other mac, the hard drive must be formatted according to a file system supported by the mac. this process will erase all data on the hard drive. if like most hard drives on the market, your hard drive has been formatted with ntfs format, then with mac os x, you can only read but cannot write data on this hard drive. - How to Write to an External Hard Drive on Mac OS X
 writing to an external hard drive using max os x can sometimes be more complicated than one would assume. depending on how the drive is currently formatted, and whether or not you want to reformat it, you have a few possible options. if...
writing to an external hard drive using max os x can sometimes be more complicated than one would assume. depending on how the drive is currently formatted, and whether or not you want to reformat it, you have a few possible options. if... - What is a hard drive? There are several types?
 today most types of computers are large and small need to use hard drives, this is an extremely important part for computers, it has the ability to store all personal data and they are always accessed regularly. .
today most types of computers are large and small need to use hard drives, this is an extremely important part for computers, it has the ability to store all personal data and they are always accessed regularly. . - Cannot Delete Files on External Hard Drive, How to Fix Error
 instructions on how to fix the error of not being able to delete files on an external hard drive effectively. tipsmake will help you deal with 'stubborn' files
instructions on how to fix the error of not being able to delete files on an external hard drive effectively. tipsmake will help you deal with 'stubborn' files











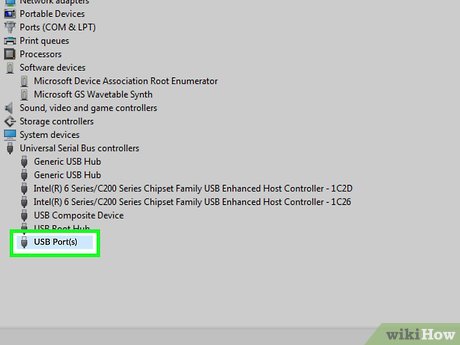







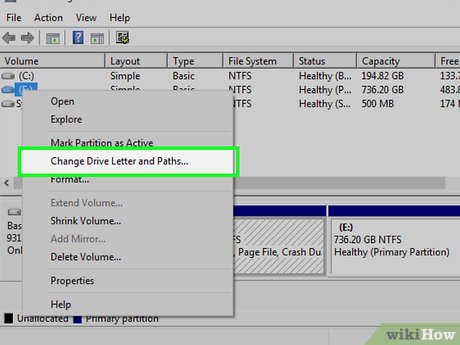





















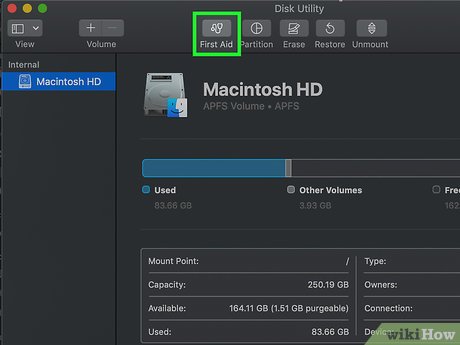
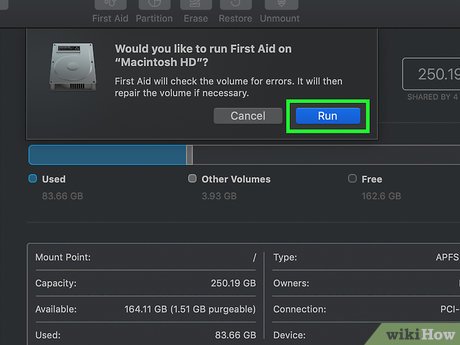












 How to Play FLAC Files on Mac
How to Play FLAC Files on Mac How to Unlock a Mac Using the Apple Watch
How to Unlock a Mac Using the Apple Watch How to Reset Any User's Password on a Mac
How to Reset Any User's Password on a Mac How to Clean Install macOS Sierra
How to Clean Install macOS Sierra How to Swipe Between Pages on a Mac
How to Swipe Between Pages on a Mac How to Play MP4s on a Mac
How to Play MP4s on a Mac