How to stack all windows in Windows 10
In Windows, you can use the Cascade windows option to arrange all open windows to overlap with display title bars so you can quickly switch between windows.
If there are multiple screens, your open windows can only be stacked on the open screen without being on another screen. This article will show you how to stack all windows in Windows 10.
- Trick to rearrange stacking windows on Windows Taskbar
- 3 ways to pin the windows on the best Windows screen
- How to use the Sets feature to include tabs on a Windows 10 window
Below are pictures of stacking windows.
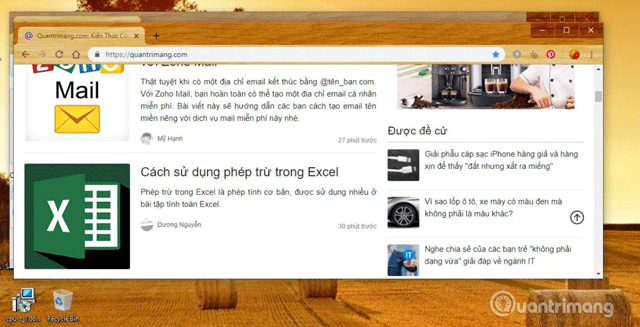
1. How to stack windows in Windows 10
To stack against windows, right-click or hold and hold on the Taskbar, then click Cascade windows or press D If you don't want a window to be stacked, you can minimize it. This feature only stacks open windows.

2. How to remove window stacking in Windows 10
To remove the window stack, right-click or click and hold on the Taskbar, then click Undo Cascade all windows or press the U key.

I wish you all success!
You should read it
- How to use Open-Shell in Windows 11
- 6 ways to fix Windows Terminal not opening error
- Instructions for fixing 'This app can't open' error on Windows 10
- Instructions for using Snap feature on Windows 10 with shortcut
- How to open Windows Security in Windows 10
- 7 ways to open the Run dialog box in Windows
- How to open the Photos app on Windows 10
- 50 Registry tricks to help you become a true Windows 7 / Vista 'hacker' (Part 3)
May be interested
- How to distinguish between Front-End, Back-End and Full Stack?
 how to distinguish between front-end, back-end and full stack? join tipsmake.com to learn about some important security jobs for web programmers, who are responsible for programming, building, analyzing and maintaining websites in this article!
how to distinguish between front-end, back-end and full stack? join tipsmake.com to learn about some important security jobs for web programmers, who are responsible for programming, building, analyzing and maintaining websites in this article! - Summary of effects for accumulated pages in the Truth Arena you should try
 this is the whole effect when the stack is equipped in the truth arena
this is the whole effect when the stack is equipped in the truth arena - Lenovo introduces new ThinkPad series, X1 Carbon gen 3, ThinkVision X24 and ThinkPad Stack
 lenovo has just unveiled the latest series of thinkpad products before the ces 2015 exhibition. among these products are notable is the third generation thinkpad x1 carbon laptop with a weight of only about 1 kg, light most in the entrepreneur ultrabook segment. the other new products include a thinkvision x24 screen, a versatile thinkpad stack system and 7 other thinkpad ultrabook models for $ 599 to $ 1149.
lenovo has just unveiled the latest series of thinkpad products before the ces 2015 exhibition. among these products are notable is the third generation thinkpad x1 carbon laptop with a weight of only about 1 kg, light most in the entrepreneur ultrabook segment. the other new products include a thinkvision x24 screen, a versatile thinkpad stack system and 7 other thinkpad ultrabook models for $ 599 to $ 1149. - Collection in C #
 collection classes are special classes for storing and retrieving data. these classes provide support for stack, queue, list, and hash table. most collection classes in c # deploy the same interface.
collection classes are special classes for storing and retrieving data. these classes provide support for stack, queue, list, and hash table. most collection classes in c # deploy the same interface. - How to prevent Widget Stacks automatically changing on iPhone
 widget stacks is a great method for you to use multiple widgets at the same time on the home screen of your iphone.
widget stacks is a great method for you to use multiple widgets at the same time on the home screen of your iphone. - Microsoft also parted with Huawei, following a US government ban
 huawei has been excluded from the list of servers and devices for azure stack cloud service by the world's largest software manufacturer.
huawei has been excluded from the list of servers and devices for azure stack cloud service by the world's largest software manufacturer. - Linux kernel vulnerability exposes Stack memory, causing local data leak
 the way the researcher tells an international has just disclosed information about a relatively serious vulnerability that exists in the linux kernel, which can be exploited to leak data and act as a bridge. effective coupling for deeper penetration into victim systems.
the way the researcher tells an international has just disclosed information about a relatively serious vulnerability that exists in the linux kernel, which can be exploited to leak data and act as a bridge. effective coupling for deeper penetration into victim systems. - Top pages are the most cumulative and should not stack in the Truth Arena
 some pages are cumulative and some equipment should not stack in the truth arena
some pages are cumulative and some equipment should not stack in the truth arena - Indexer in C #
 indexer in c # helps index objects, such as an array. when you define an indexer for a class, this class operates similarly to a virtual array. then you can access the instance of this class with the array access operator in c # ([]).
indexer in c # helps index objects, such as an array. when you define an indexer for a class, this class operates similarly to a virtual array. then you can access the instance of this class with the array access operator in c # ([]). - Google Chrome uses Windows 10's new security feature to combat exploits
 google chrome is working to combat attackers exploiting a security bug on computers with intel 11th generation cpus or amd zen 3, running windows 10 2004 or higher by adopting windows 10's security feature.
google chrome is working to combat attackers exploiting a security bug on computers with intel 11th generation cpus or amd zen 3, running windows 10 2004 or higher by adopting windows 10's security feature.










 How to enable or disable desktop wallpaper in Windows 10
How to enable or disable desktop wallpaper in Windows 10 Top 10 free Windows partition management software
Top 10 free Windows partition management software How to copy the file list of folders with the right mouse button
How to copy the file list of folders with the right mouse button How to add Open command window here to Windows 10 right-click menu
How to add Open command window here to Windows 10 right-click menu How to delete options in the Windows context menu
How to delete options in the Windows context menu How to fix the loss of desktop screen on Windows 10
How to fix the loss of desktop screen on Windows 10