How to Unlock a Mac Using the Apple Watch
Part 1 of 2:
Enabling Two-Factor Authentication
-
 Click the Apple menu on your Mac and select "System Preferences." You'll need Two-Factor Authentication enabled for your account in order to be able to unlock with your Apple Watch. You can enable it in the System Preferences menu.
Click the Apple menu on your Mac and select "System Preferences." You'll need Two-Factor Authentication enabled for your account in order to be able to unlock with your Apple Watch. You can enable it in the System Preferences menu.- To set up Two-Factor on your iPhone instead, open the Settings app and select "iCloud." Tap your Apple ID and enter your password. Tap "Password & Security" and then tap "Set Up Two-Factor Authentication."[1]
-
 Select "iCloud" and then click "Account Details." You'll be prompted to enter your Apple ID password.
Select "iCloud" and then click "Account Details." You'll be prompted to enter your Apple ID password. -
 Click the "Security" tab. This will display the security settings for your Apple ID account.
Click the "Security" tab. This will display the security settings for your Apple ID account. -
 Click the "Set Up Two-Factor Authentication" button. This will start the Two-Factor setup process.
Click the "Set Up Two-Factor Authentication" button. This will start the Two-Factor setup process.- If you have devices that aren't running iOS 9+ or OS X 10.11+, you'll be warned that those devices will require a special password in order to use them.
-
 Answer your security questions. You'll need to answer both questions before you can proceed.
Answer your security questions. You'll need to answer both questions before you can proceed. -
 Enter a verification phone number. This phone number will be able to receive SMS codes in case you don't have access to your trusted devices when trying to log in.
Enter a verification phone number. This phone number will be able to receive SMS codes in case you don't have access to your trusted devices when trying to log in.- A valid credit card attached to your account can help you recover access if you get locked out when Two-Factor is activated. You can add one by logging into appleid.apple.com and adding your card in the "Payment Method" section.[2]
Part 2 of 2:
Enabling Auto Unlock
-
 Enable a passcode on your Apple Watch. You'll need to have a passcode enabled for your Apple Watch in order to turn on Auto Unlock. You won't be prompted for this passcode every time you use your watch to unlock your computer.
Enable a passcode on your Apple Watch. You'll need to have a passcode enabled for your Apple Watch in order to turn on Auto Unlock. You won't be prompted for this passcode every time you use your watch to unlock your computer.- See the "Setting Up the Watch section of Use Your Apple Watch for details on enabling a passcode for your watch.
-
 Click the Apple menu and select "System Preferences." You'll find the Apple menu in the upper-left corner.
Click the Apple menu and select "System Preferences." You'll find the Apple menu in the upper-left corner. -
 Select "Security & Privacy." This option is in the top row of menu.
Select "Security & Privacy." This option is in the top row of menu. -
 Check the "Allow your Apple Watch to unlock your Mac" box. If this box isn't available, you may not be running Sierra on a compatible Mac computer
Check the "Allow your Apple Watch to unlock your Mac" box. If this box isn't available, you may not be running Sierra on a compatible Mac computer -
 Enter your Mac user password. This may be different than your Apple ID password. This is the password you use to log in as a user on your Mac computer.
Enter your Mac user password. This may be different than your Apple ID password. This is the password you use to log in as a user on your Mac computer. -
 Wait while Auto Unlock enables. This may take a few moments. You'll see a spinning wheel to the right of the checkbox while it's processing.
Wait while Auto Unlock enables. This may take a few moments. You'll see a spinning wheel to the right of the checkbox while it's processing. -
 Lock your computer and test it out. Once Auto Unlock is enabled, you can try it out. Lock your computer by closing the lid and then opening it again, then move your watch close. You'll be logged in automatically after just a moment.[3]
Lock your computer and test it out. Once Auto Unlock is enabled, you can try it out. Lock your computer by closing the lid and then opening it again, then move your watch close. You'll be logged in automatically after just a moment.[3]- A notification will appear on your watch letting you know that you've unlocked your computer.
- You must be wearing the Apple Watch in order for the Auto Unlock process to work.
5 ★ | 1 Vote
You should read it
- The first error on iPhone 13
- Fix Cannot Unlock iPhone Using Apple Watch
- How to take screenshots on Apple Watch
- How to set up a new Apple Watch
- How to start and reset Apple Watch
- Charging Apple Watch and How to check battery life on Apple Watch
- How to back up data on Apple Watch
- What health conditions can the Apple Watch recognize?
May be interested
- How to back up data on Apple Watch
 backing up data on your apple watch is not as simple as other devices, apple does not provide any clear options for this device. therefore, many users feel awkward and do not know how to back up data on their apple watch. if you are in the same situation as above, please refer to the tutorial below.
backing up data on your apple watch is not as simple as other devices, apple does not provide any clear options for this device. therefore, many users feel awkward and do not know how to back up data on their apple watch. if you are in the same situation as above, please refer to the tutorial below. - What health conditions can the Apple Watch recognize?
 apple watch is a smartwatch that can track very well, released in 2015. with each next generation, apple adds more health-related features.
apple watch is a smartwatch that can track very well, released in 2015. with each next generation, apple adds more health-related features. - How to compete your Apple Watch's fitness goals
 the apple watch has the option of sending invitations to participate in activity goals and compete the completed results keeping participants.
the apple watch has the option of sending invitations to participate in activity goals and compete the completed results keeping participants. - How much 'successful' will your Apple Watch be if not connected to an iPhone?
 have you ever wondered how much functionality and convenience your apple watch still has when it works alone without being connected to the iphone 'brother'?
have you ever wondered how much functionality and convenience your apple watch still has when it works alone without being connected to the iphone 'brother'? - 6 Interesting Metrics You Didn't Know Your Apple Watch Was Tracking
 the apple watch tracking your steps and movements throughout the day is useful, but there are still many other metrics to know.
the apple watch tracking your steps and movements throughout the day is useful, but there are still many other metrics to know. - 6 ways to fix the slow Apple Watch problem
 while the apple watch is a great tool and accompanies you every day, it may not always run the fastest, especially when you've 'stuck' with your apple watch in one. long time.
while the apple watch is a great tool and accompanies you every day, it may not always run the fastest, especially when you've 'stuck' with your apple watch in one. long time. - How to change Apple Watch name
 one nice benefit of owning multiple apple devices is that you can give each device its own name. the feature is also available for the apple watch, making it easy to locate it among your other devices.
one nice benefit of owning multiple apple devices is that you can give each device its own name. the feature is also available for the apple watch, making it easy to locate it among your other devices. - Apple may fix the problem, but the biggest problem of Apple Watch cannot be fixed
 the new apple watch appears on many headlines but the content is not good. the latest version, apple watch series 3 lte detects many glitches.
the new apple watch appears on many headlines but the content is not good. the latest version, apple watch series 3 lte detects many glitches. - 6 best Apple Watch watch face customization apps
 one of the biggest advantages of smart watches in general and apple watch in particular compared to traditional watches is the ability to customize and make unlimited changes to the watch face. this helps users never feel bored with their watch even in daily use.
one of the biggest advantages of smart watches in general and apple watch in particular compared to traditional watches is the ability to customize and make unlimited changes to the watch face. this helps users never feel bored with their watch even in daily use. - Apple Watch can change color to match the clothes you wear in the future
 apple watch now comes with customizable features like colorful watch bands and changeable watch faces. but the apple watch of the future could one day give personalization a real twist.
apple watch now comes with customizable features like colorful watch bands and changeable watch faces. but the apple watch of the future could one day give personalization a real twist.
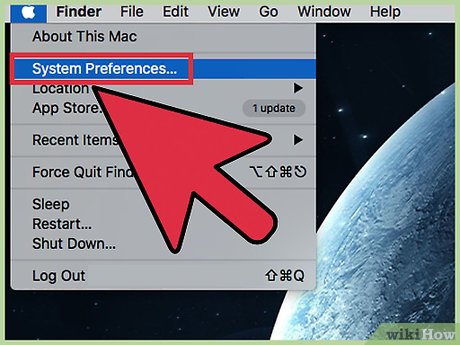
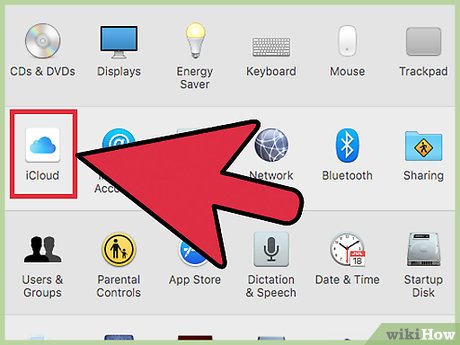
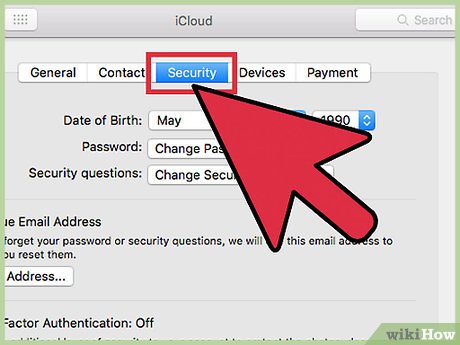



















 How to Reset Any User's Password on a Mac
How to Reset Any User's Password on a Mac How to Clean Install macOS Sierra
How to Clean Install macOS Sierra How to Swipe Between Pages on a Mac
How to Swipe Between Pages on a Mac How to Play MP4s on a Mac
How to Play MP4s on a Mac How to Set a Screen Saver on PC or Mac
How to Set a Screen Saver on PC or Mac How to Remove Duplicate Photos on a Mac
How to Remove Duplicate Photos on a Mac