How to check laptop computer configuration Windows 11, 10, 8, 7
You don't need to be a technology expert to easily check your computer configuration . By applying some of the methods below, users will have a better overview of the components and configuration of the computer.
Tips for checking computer hardware information on Windows operating systems in the simplest and fastest way
To view computer hardware information for Windows 11, 10, 8, 7, you can use tools available on the system or use third-party software. In this article, TipsMake will summarize for you some of the simplest ways to check your computer configuration.
1. Check your computer configuration with DirectX Diagnostic Tool
DirectX Diagnostic Tool provides you with more information, helping you check whether your computer hardware meets the requirements or not. This is also a way to check the configuration of your Windows 11 computer. If you are using the latest operating system version, you can apply this method.
Step 1: On the Windows screen press the key combination Windows + R then type " dxdiag " as shown below and click OK .

Step 2: After that, the DirectX Diagnostic Tool window appears, there is a lot of basic computer information such as motherboard, processor, RAM,. you can see the computer configuration on the System tab. , Display, Sound, Input.
- System tab: Here will summarize system information and configuration of the CPU being used, including: Clock speed, RAM memory capacity, operating system being installed, name and brand of the computer being used. .
+ Current Date/Time: The time you opened dxdiag
+ Computer Name: Your computer name
+ Operating System: The name of the operating system in use
+ Language: The language in the OS
+ System Manufacturer: Mainboard manufacturer
+ System Model: Mainboard
+ BIOS line : This is the updated version of Bios
+ Processor: processor
+ Memory: RAM capacity
+ Page file: Virtual memory file capacity, stores data that cannot be contained by RAM memory when it full
+ DirectX Version: DirectX version in use

- Display Card: In this section you can check the information about the Video Card installed on the device. This parameter is extremely important because if you use a computer or laptop for the purpose of running heavy games or using graphics and video software for work, the Video Card (Graphics Card) will be essential.
+ Name: Processor line name
+ Manufacturer: Manufacturer's name
+ Chip Type: Chip type
+ DAC Type: Graphics card characteristics
+ Approx. Total Memory: Short for Approximate Total Memory means total graphics memory
+ Current Display Mode: Screen resolution
+ Monitor: Screen name

Here you will check whether the installed video card is an integral card or a separate card. If it is a discrete card, it will display names such as: ATI, AMD, NVIDIA. If it is an onboard card, it will display the name like the illustration below.
- Sound Card: This section will provide information about the Sound Card installed on the device. There are many machines that have both Sound 1 and Sound 2

- Input tab: This section will provide information about accessories such as mouse and keyboard connected to the computer.

2. View computer configuration through Properties
*Note:
- My Computer with Windows 7.
- This PC with Windows 8/10/11.
Step 1: Right click on the My Computer/This PC icon (1) -> select Properties (2)

Step 2: PC and Laptop configuration will be displayed in the System section , here there are 5 main lines of information:
- Rating: Windows evaluation score by checking computer configuration
- Processor: Chip code and clock speed of the computer. Microprocessor installed in the computer
- Installed memory (RAM): RAM capacity
- System type: What architecture is the operating system using, 64bit or 32bit
- Pen and Touch: Does the computer support the use of pens and touchpads? respond or not

With this method, you can completely check your PC configuration or check your laptop configuration quite simply but not as fully and detailedly as in the methods below.
3. Use PowerShell to view the computer configuration
To check your Windows 10/11, 8, 7 computer configuration using PowerShell, you can follow the steps below:
Step 1: Open the Start menu , enter PowerShel l in the search box and select Run as administrator .

Step 2: Enter Get-ComputerInfo and press Enter to view all computer hardware information.

Step 3: If you want to see the detailed configuration of a component, enter the statement Get-ComputerInfo -Property "PROPERTY-NAME" and press Enter . Where PROPERTY-NAME is the name of that component. For example, Get-ComputerInfo -Property "bios * to see BIOS information. Note, you can insert a * if you don't know the exact name.

4. Check the machine configuration using Command Prompt
Here are the steps to view exact computer hardware using the Command Prompt (CMD) tool:
Step 1: Open the Start menu , enter Command Prompt in the search box and select Run as administrator .
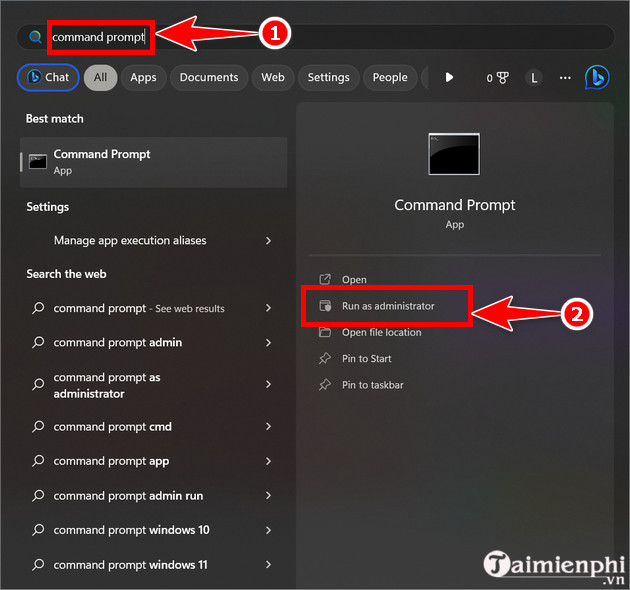
Step 2: Enter systeminfo and press Enter to view hardware information.

5. Check detailed computer configuration with the msinfo32 command
With this way of checking, we will use a feature available in Windows without having to install it, using the msinfo32 command. This method helps users view computer hardware, from basic parameters to details in the computer.
Step 1: Press the Windows + R key combination then type msinfo32 and click OK .

Step 2: Immediately the System Information tool appears, here just go to the System Summary section to know everything about your computer, of course it includes basic parameters such as OS, CPU, RAM and more and more.

6. Use CPU-Z software to check laptop and pc configuration
CPU-Z is a compact tool that provides complete and detailed information to help you easily view your PC configuration and check your computer and laptop configuration easily.

Step 1: Access the download link above, download and install CPU-Z on your PC.
Step 2: Immediately the CPU-Z main interface will display as shown below. Here, you pay attention to each card on the software to help you check your computer hardware in detail:
- CPU, Caches: Provides information about the clock speed and cache of the computer's processor
- Mainboard: Information about the motherboard
- Memory, SPD: Memory capacity on your computer and processing speed - Graphics
: Information about computer video cards
- Bench: Measure and check your computer configuration to see how much power it can reach. If you only need to view your computer's configuration, you should not use this feature because it can harm your computer.

7. Check computer configuration in Vietnamese
Normally, the methods to view computer hardware are in English and somehow it causes users to have limited ability to read configuration parameters, however the software called Speccy as below will help you. Check and learn computer configuration in the easiest way to understand.

Step 1: After downloading Speccy, select the installation language as Vietnamese then click Progress .

Step 2: In the next step, you can choose to display Speccy's icon on StartMenu or desktop.

Step 3: After the installation is complete, just click Finish to finish the installation process.

Step 4: Then, when you open the software, you will see most of the parameters displayed in Vietnamese, which is very easy to understand. Of course, there are some terms that will not be translated.

- You can know the parameter names of the CPU, RAM or VGA in extremely detailed detail.

- CPU parameters include the number of cores, number of threads as well as all necessary parameters of the CPU.

Step 5: If you want to use English, just click on Display > select Options .

Step 6: In the Interface section , we can change the language to English.

Step 7: Now the software interface returns to the English version.

So TipsMake has provided you with simple and quick ways to check your computer configuration on Windows 7/8/10/11 operating systems. In addition to looking at your computer configuration, you should also check your PC and Laptop temperature with the 5 best computer temperature checking software to know if your computer has a temperature error or is operating stably. Thereby giving solutions and repairs.
You should read it
- Ways to check computer performance
- How to check dead pixels on the computer screen, laptop
- 4 simple ways to check the configuration and hardware information of computers and laptops
- Check your computer's configuration without software
- Can you check if the iPhone screen has been replaced or not thanks to iOS 15
- How to use KeyboardTest to check the computer keyboard
- 'Tips' check old desktop and case before buying
- Check the power of the computer before playing the Game
May be interested
- 4 ways to check laptop configuration from basic to full details
 there are many ways to check laptop configuration and all are simple, just follow the instructions in the article below.
there are many ways to check laptop configuration and all are simple, just follow the instructions in the article below. - Guide 3 ways to check configuration, computer information fast and simple
 if you want to know if the hardware in your computer is the same as the external information, the easiest way for you is to check the configuration. this article of techz will guide you through 3 simple ways to check your device's configuration.
if you want to know if the hardware in your computer is the same as the external information, the easiest way for you is to check the configuration. this article of techz will guide you through 3 simple ways to check your device's configuration. - Check your computer's configuration without software
 quickly check your computer's configuration: see chip parameters, ram memory, screen parameters, sound card ... without installing any software. with these simple and quick steps, you will know all of your computer configuration.
quickly check your computer's configuration: see chip parameters, ram memory, screen parameters, sound card ... without installing any software. with these simple and quick steps, you will know all of your computer configuration. - 4 ways to check Windows 10 system configuration details
 on windows 10 you can check the system information, including detailed information about the bios, computer model, processor, hardware, graphics card, operating system and other information. in the following article, network administrator will guide you 4 basic ways to check the system information on windows 10 computer.
on windows 10 you can check the system information, including detailed information about the bios, computer model, processor, hardware, graphics card, operating system and other information. in the following article, network administrator will guide you 4 basic ways to check the system information on windows 10 computer. - How to Check Computer Configuration
 today's wikihow teaches you how to view your computer's hardware configuration, such as processing speed or memory capacity.
today's wikihow teaches you how to view your computer's hardware configuration, such as processing speed or memory capacity. - Check if your computer supports running PC games
 you own a laptop with a weak graphics hard drive or an old pc, it is important before deciding to spend a large amount of money on upgrading your computer, check that your computer can support the game. play it or not.
you own a laptop with a weak graphics hard drive or an old pc, it is important before deciding to spend a large amount of money on upgrading your computer, check that your computer can support the game. play it or not. - Check the power of the computer before playing the Game
 computer games are not as simple as on consoles. if you own a laptop with weak graphics hardware or an old computer, you have to check carefully whether the computer has good support for the game you are about to play or not, before having to spend time downloading or spend less to buy an installation disc.
computer games are not as simple as on consoles. if you own a laptop with weak graphics hardware or an old computer, you have to check carefully whether the computer has good support for the game you are about to play or not, before having to spend time downloading or spend less to buy an installation disc. - Tips for checking your computer configuration are easy and complete
 posts just like pocket tips, very compact but fully guarantee what you need to check the computer configuration.
posts just like pocket tips, very compact but fully guarantee what you need to check the computer configuration. - How to check the name of Computer, Laptop
 if you are in need of changing your computer, laptop and need to search for the names of old computers, laptops to refer or sell them to others but you do not know how to see the best names. in this article, software tips will guide you how to view the computer name, the simplest laptop on all different windows operating systems.
if you are in need of changing your computer, laptop and need to search for the names of old computers, laptops to refer or sell them to others but you do not know how to see the best names. in this article, software tips will guide you how to view the computer name, the simplest laptop on all different windows operating systems. - How to check Linux computer configuration
 there are many ways to check linux computer configuration, of which the simplest way is to use commands. the article below tipsmake will guide you how to check linux computer configuration through commands.
there are many ways to check linux computer configuration, of which the simplest way is to use commands. the article below tipsmake will guide you how to check linux computer configuration through commands.










 The simplest and most effective guide to fixing Windows 11 22H2 update errors
The simplest and most effective guide to fixing Windows 11 22H2 update errors Instructions for installing UltraViewer on Windows 11 and how to use it
Instructions for installing UltraViewer on Windows 11 and how to use it How to install a virtual machine on Windows 11 using Hyper-V Manager
How to install a virtual machine on Windows 11 using Hyper-V Manager The simplest way to turn Bluetooth on and off on Windows 11
The simplest way to turn Bluetooth on and off on Windows 11 How to turn off weather display on Windows 11, 10 quickly and simply
How to turn off weather display on Windows 11, 10 quickly and simply How to delete applications on Windows 11 and 10 computers quickly and simply
How to delete applications on Windows 11 and 10 computers quickly and simply