Instructions for installing UltraViewer on Windows 11 and how to use it
At the present time, there are many software that support remote computer control such as Teamviewer or Splashtop, AnyDesk. but Ultraview is the most popular tool because it has a light installation capacity, is multilingual, and full of features. Fully featured and supports all Windows operating systems. Download and install Ultraviewer, control the computer remotely without having to sit directly on the computer that needs support.
Instructions for downloading and installing Ultraviewer for Windows 11
Step 1: Download the latest version of Ultraviewer for Windows 11 here: Download Ultraviewer
Step 2: Click directly on the downloaded Ultraviewer for Windows 11 installation file .
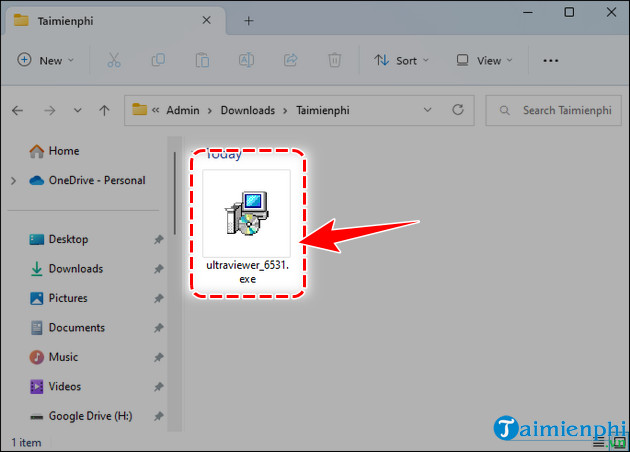
Step 3: Select Run at the Open File notification panel .
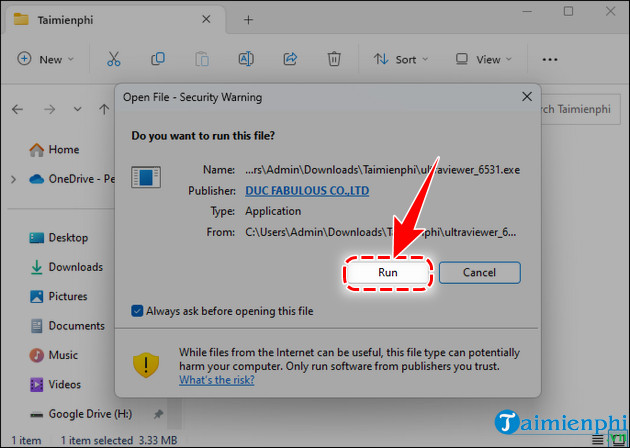
Step 4: Select Create a desktop shortcut => click Next => Install and the process of installing Ultraviewer for Win 11 takes place completely automatically.
- Create a desktop shortcut: Create an Ultraviewer Icon for Win 11 on the main screen.

Step 5: After finishing, check Launch Ultraviewer => click Finish .

- Ultraviewer interface for Win 11 will be as shown below.

- If the ID and Password are shared , enter the information in the section on the right side of the software, click Connect to partner to view the machine and control it.

- If you want to share control of the computer you are using with other users, send them information at Your ID and Password .

During the process of installing UltraViewer for Win 11, unfortunately the error Cannot Create Service UltraViewer - Error Code 1072 appears. Don't worry, please follow the instructions in the article to fix Cannot Create Service UltraViewer error when installing that Taimienphi mentioned above. Previous article, please fix this situation.
You should read it
- How to fix the common error UltraViewer when connecting to a remote computer
- How to turn off Ultraviewer starts with the computer
- How to fix the error does not show ID on Ultraviewer
- How to use Ultraviewer to send and receive files
- How to change Ultraviewer access password
- How to control a remote computer with UltraViewer for free
- How to use Ultraviewer to control remote computers
- How to install Windows 8.1 from USB
May be interested
- Instructions for installing GIT and configuring GIT on Windows 10
 how to install and configure git on windows 10 the most standard. link download git for the latest windows operating system, basic configuration for git on windows.
how to install and configure git on windows 10 the most standard. link download git for the latest windows operating system, basic configuration for git on windows. - Instructions for installing Windows 11, installing Windows 11 using ISO file
 windows 11 is officially leaked and you can even install it right now.
windows 11 is officially leaked and you can even install it right now. - Instructions for installing the Window 10X emulator on Window 10
 instructions for installing the window 10x emulator on windows 10. if you've ever heard of windows 10x - the windows version for foldable devices provided by microsoft, we can experience this version soon with the emulator. no need to own a folding screen device.
instructions for installing the window 10x emulator on windows 10. if you've ever heard of windows 10x - the windows version for foldable devices provided by microsoft, we can experience this version soon with the emulator. no need to own a folding screen device. - Detailed instructions on how to install Windows 7 for beginners
 for many people, installing windows on a computer is a very complicated process. but with the following instructions, installing win is as easy as eating candy even if you do not know how to install it.
for many people, installing windows on a computer is a very complicated process. but with the following instructions, installing win is as easy as eating candy even if you do not know how to install it. - Instructions for installing Windows XP with USB step by step from A to Z
 currently windows xp is no longer used much because it is too old, but for those of you who own a computer with a weak configuration, you can only install windows xp. so in this article tipsmake.com will guide you how
currently windows xp is no longer used much because it is too old, but for those of you who own a computer with a weak configuration, you can only install windows xp. so in this article tipsmake.com will guide you how - Instructions for installing Node.js
 if you want to set up node.js environment on your personal computer, you must have 2 software on your computer.
if you want to set up node.js environment on your personal computer, you must have 2 software on your computer. - Instructions for checking and installing more RAM for laptops as quickly as possible
 replacing and installing more ram for your laptop is something that will have to be done if the ram is damaged or you want to upgrade. so what is the correct way to check and replace ram?
replacing and installing more ram for your laptop is something that will have to be done if the ram is damaged or you want to upgrade. so what is the correct way to check and replace ram? - Instructions for installing two Windows operating systems on one computer
 instructions to install two windows operating systems in parallel on a computer such as win xp and win 7, win 8 + win 10, windows 7 + windows 10.
instructions to install two windows operating systems in parallel on a computer such as win xp and win 7, win 8 + win 10, windows 7 + windows 10. - Instructions for registering and installing Dropbox
 instructions for registering and installing dropbox. dropbox is a cloud-based storage service with many good features and utilities that allows us to download and sync documents, photos, videos anytime, anywhere on different devices such as computers, electricity. phone.
instructions for registering and installing dropbox. dropbox is a cloud-based storage service with many good features and utilities that allows us to download and sync documents, photos, videos anytime, anywhere on different devices such as computers, electricity. phone. - Instructions for installing Win 10 using USB with original ISO file from Microsoft
 are you having problems with your computer, the software is running slowly, or it freezes? installing windows 10 using usb is the quickest way to fix it and anyone can do it.
are you having problems with your computer, the software is running slowly, or it freezes? installing windows 10 using usb is the quickest way to fix it and anyone can do it.










 How to install a virtual machine on Windows 11 using Hyper-V Manager
How to install a virtual machine on Windows 11 using Hyper-V Manager The simplest way to turn Bluetooth on and off on Windows 11
The simplest way to turn Bluetooth on and off on Windows 11 How to turn off weather display on Windows 11, 10 quickly and simply
How to turn off weather display on Windows 11, 10 quickly and simply How to delete applications on Windows 11 and 10 computers quickly and simply
How to delete applications on Windows 11 and 10 computers quickly and simply The most effective way to fix sound loss error on Windows 11
The most effective way to fix sound loss error on Windows 11 What is DNS, basic knowledge about DNS
What is DNS, basic knowledge about DNS