Check your computer's configuration without software
Quickly check your computer's configuration: see chip parameters, RAM memory, screen parameters, sound card . without installing any software. With these simple and quick steps, you will know all of your computer configuration.
Check your computer's configuration directly with the following methods:
1. Quickly check computer configuration.
Right-click the My computer icon on the Desktop or Start Menu and select Properties.
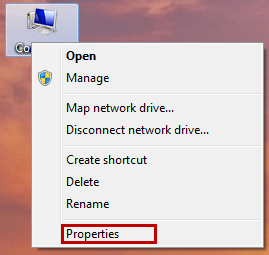
Or use the keyboard shortcut Windows + Pause / Break to open the System window .
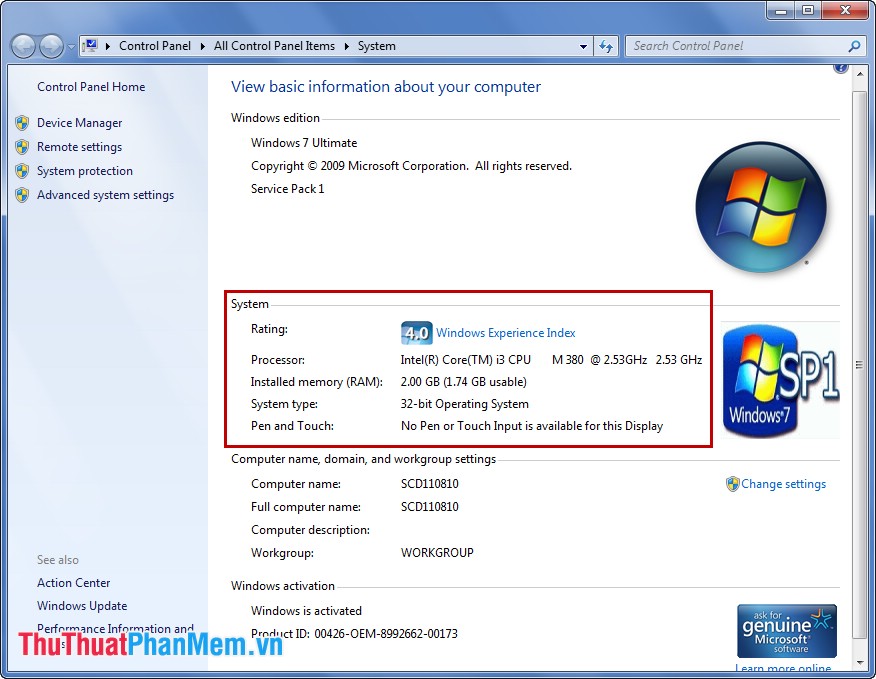
You can see parameters Chip, Ram memory capacity in the System. There is also the hostname, the operating system of the computer.
2. Check computer configuration details.
You select Start typing keywords to search for Run , select Run to open the Run dialog box (or Windows + R key combination ).
In the Run dialog box, type dxdiag keyword and select OK (or Enter ).

The DirectX Diagnostic Tool window is displayed.
The first tab is System : parameters of the computer include chip parameters, and RAM capacity .

To see other parameters you choose directly on the tabs above, or you can click Next Page to see the next tab.
The second tab is Display : screen system parameters.

Next is the Sound tab : computer audio parameters.

Input Tab : information about connected device such as mouse or keyboard.

No need to install software that consumes computer memory but only with the simple steps on you have checked the computer configuration.
You should read it
- Top 10 tools to check computer configuration
- Check Android phone configuration
- How to check computer configuration in Windows 11
- 4 How to check Windows 11 computer configuration with commands and software
- Guide 3 ways to check configuration, computer information fast and simple
- Instructions on how to check the configuration of a Macbook computer
- How to Check Computer Configuration
- Tips for checking your computer configuration are easy and complete
May be interested
- 4 How to check Windows 11 computer configuration with commands and software
 checking the configuration of your windows 11 computer can help you understand the specifications and understand your computer so that you can easily upgrade and replace components, ensuring the machine runs stably and quickly. and better.
checking the configuration of your windows 11 computer can help you understand the specifications and understand your computer so that you can easily upgrade and replace components, ensuring the machine runs stably and quickly. and better. - How to check computer configuration on Windows, MAC OS in detail
 you are looking for a way to check your computer configuration on windows and mac os operating systems. so what are you waiting for? click on this simple way to check your computer configuration.
you are looking for a way to check your computer configuration on windows and mac os operating systems. so what are you waiting for? click on this simple way to check your computer configuration. - Check the power of the computer before playing the Game
 computer games are not as simple as on consoles. if you own a laptop with weak graphics hardware or an old computer, you have to check carefully whether the computer has good support for the game you are about to play or not, before having to spend time downloading or spend less to buy an installation disc.
computer games are not as simple as on consoles. if you own a laptop with weak graphics hardware or an old computer, you have to check carefully whether the computer has good support for the game you are about to play or not, before having to spend time downloading or spend less to buy an installation disc. - How to check the configuration of the MacBook
 there are many users who want to know exactly what components are in their computer, mac users are no exception.
there are many users who want to know exactly what components are in their computer, mac users are no exception. - Guide 3 ways to check configuration, computer information fast and simple
 if you want to know if the hardware in your computer is the same as the external information, the easiest way for you is to check the configuration. this article of techz will guide you through 3 simple ways to check your device's configuration.
if you want to know if the hardware in your computer is the same as the external information, the easiest way for you is to check the configuration. this article of techz will guide you through 3 simple ways to check your device's configuration. - 5 Fastest Ways to Check Computer Configuration for Windows 10, 7
 you want to check your computer configuration but don't know how? here is the easiest way to check your windows 10, 7 computer configuration!
you want to check your computer configuration but don't know how? here is the easiest way to check your windows 10, 7 computer configuration! - How to Check Computer Configuration
 today's wikihow teaches you how to view your computer's hardware configuration, such as processing speed or memory capacity.
today's wikihow teaches you how to view your computer's hardware configuration, such as processing speed or memory capacity. - How to check laptop computer configuration Windows 11, 10, 8, 7
 by checking your computer configuration, you can know detailed parameters such as cpu, gpu, ram capacity, bios type, etc. this will help you evaluate performance, as well as configuration of the computer you are using.
by checking your computer configuration, you can know detailed parameters such as cpu, gpu, ram capacity, bios type, etc. this will help you evaluate performance, as well as configuration of the computer you are using. - Instructions on how to check the configuration of a Macbook computer
 the configuration of the computer, laptop provides useful information related to the device you are using. so if you are using a macbook but still do not know how to check the configuration of this computer, what to do?
the configuration of the computer, laptop provides useful information related to the device you are using. so if you are using a macbook but still do not know how to check the configuration of this computer, what to do? - Check your machine configuration with CPU-Z in the most detailed way
 the article below introduces readers to cpu - z utilities and instructions for free download and the simplest usage.
the article below introduces readers to cpu - z utilities and instructions for free download and the simplest usage.










 Instructions to enable and disable Firewall firewall in Windows
Instructions to enable and disable Firewall firewall in Windows Create notes on the computer screen
Create notes on the computer screen Top 3 note taking software for free on the computer
Top 3 note taking software for free on the computer Uninstall software via right-click menu
Uninstall software via right-click menu Guide to delete files not to delete, fix errors when deleting files
Guide to delete files not to delete, fix errors when deleting files Customize the Taskbar
Customize the Taskbar