How to check the name of Computer, Laptop
If you are in need of changing your computer, Laptop and need to search for the names of old computers, Laptops to refer or sell them to others but you do not know how to see the best names. In this article, Software Tips will guide you how to view the computer name, the simplest laptop on all different Windows operating systems.

Method 1. Check hostname and serial
Step 1: You open the Command Prompt on the computer by pressing Windows + R or enter CMD in the Windows search box and click Run as administrator .
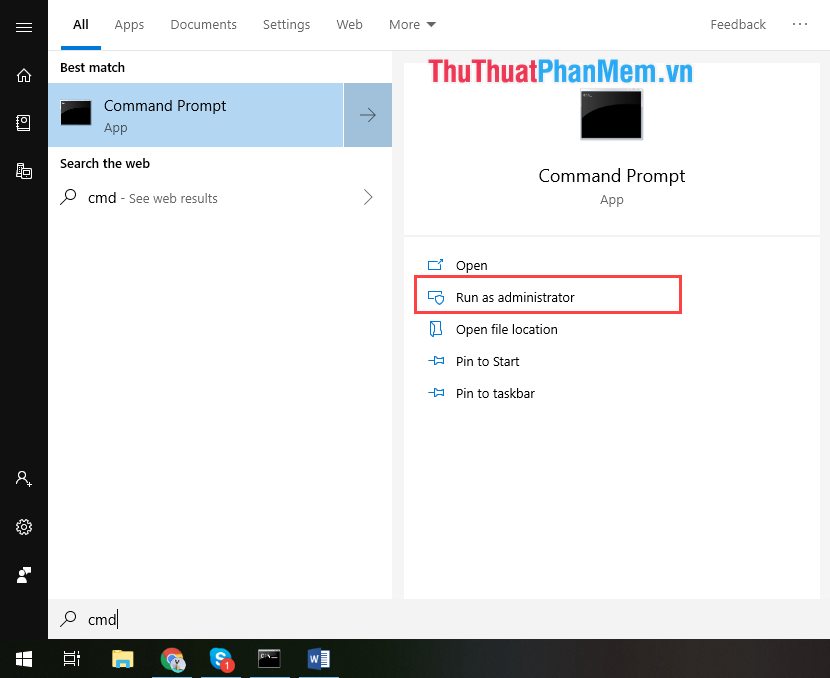
Step 2: Enter the following command in CMD and press Enter to check the name of your laptop, computer.
wmic csproduct get name 
The name of your computer device and Laptop will be displayed right below. For more detailed information, you can look up this code on Google to see more related information.
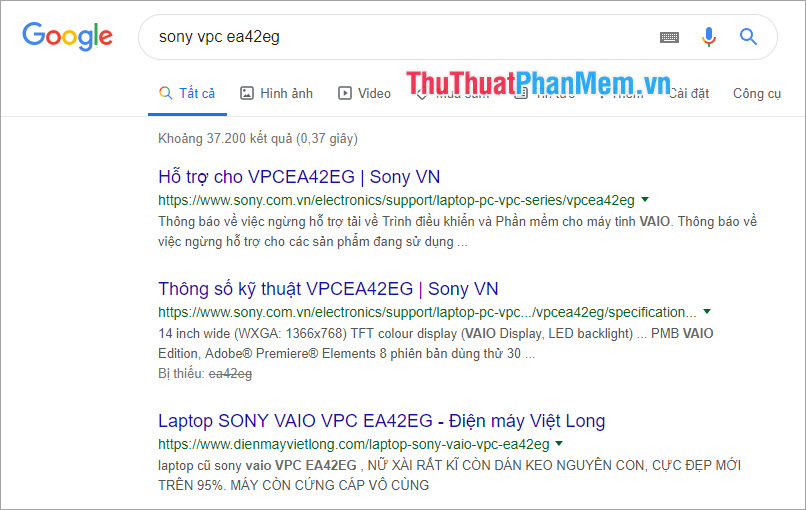
Step 3: Next, you enter this command in CMD and press Enter to see the Serial of the computer, Laptop.
wmic bios get serialnumber 
Thus, you can see the computer name and Serial of the computer, Laptop I'm using.
Method 2. Check all the information on the machine
Step 1: You open the Command Prompt on the computer by pressing Windows + R or enter CMD in the Windows search box and click Run as administrator .

Step 2: You proceed to enter the following command in CMD and press Enter to run the command.
Systeminfo 
Then a lot of information related to your computer appears, you see the System Manufacturer: Manufacturer , System Model: The name of your computer .
Based on this information you can view more details on Google.

Thus, the Software Tips have shown you how to view information about the names of computers and laptops in the fastest and most accurate way. Good luck!
You should read it
- 4 simple ways to check the configuration and hardware information of computers and laptops
- How to check if the HP laptop battery is subject to revocation
- Check the power of the computer before playing the Game
- Check if your computer supports running PC games
- How to check the battery level of the laptop battery without software
- How to check laptop battery bottle with BatteryMon
- 5 ways to check hard drive effectively to help periodically check the hard drive
- How to check the computer using an SSD or HDD on Windows
May be interested
- How to check the computer using an SSD or HDD on Windows
 if you are wondering in an old laptop computer, an old desktop computer using a hdd or ssd hard drive but you do not want to extract the computer, please refer to the procedure of checking a computer using an ssd or hdd in the article below.
if you are wondering in an old laptop computer, an old desktop computer using a hdd or ssd hard drive but you do not want to extract the computer, please refer to the procedure of checking a computer using an ssd or hdd in the article below. - How to check Dell laptop name easily and simply
 to check which model and type of dell laptop you have, you can refer to this article by hacom.
to check which model and type of dell laptop you have, you can refer to this article by hacom. - 2 ways to check RAM and check RAM errors on the computer with the highest accuracy rate
 as you know, ram is a very important piece of hardware in the computer, serving as a memory to handle data and is a determinant of fast or slow speed of laptop, pc. in the article below, tipsmake.com will introduce to you some ways to check ram errors by software on windows.
as you know, ram is a very important piece of hardware in the computer, serving as a memory to handle data and is a determinant of fast or slow speed of laptop, pc. in the article below, tipsmake.com will introduce to you some ways to check ram errors by software on windows. - How to check the number of charges and laptop PIN bottle
 how to check the number of laptop charging times as well as the laptop pin bottle after a period of use. this is really an issue that anyone who uses a laptop is interested in and in this article let tipsmake mention the problem above.
how to check the number of laptop charging times as well as the laptop pin bottle after a period of use. this is really an issue that anyone who uses a laptop is interested in and in this article let tipsmake mention the problem above. - Ways to check computer performance
 in this article tipsmake.com synthesizes 5 most popular tools to check computer performance as well as individual advantages of each tool for reference readers.
in this article tipsmake.com synthesizes 5 most popular tools to check computer performance as well as individual advantages of each tool for reference readers. - How to check computer CPU temperature with software on Windows 10
 summary of the simplest and most accurate ways to check computer and laptop cpu temperature.
summary of the simplest and most accurate ways to check computer and laptop cpu temperature. - How to check laptop computer configuration Windows 11, 10, 8, 7
 by checking your computer configuration, you can know detailed parameters such as cpu, gpu, ram capacity, bios type, etc. this will help you evaluate performance, as well as configuration of the computer you are using.
by checking your computer configuration, you can know detailed parameters such as cpu, gpu, ram capacity, bios type, etc. this will help you evaluate performance, as well as configuration of the computer you are using. - How to check the Laptop video card
 you are wondering what your laptop card is using? we have many different ways to implement, but in this article, tipsmake.com would like to send you 2 simple and easy ways for you to know the detailed specifications of the video card as well as other details of the computer / laptop.
you are wondering what your laptop card is using? we have many different ways to implement, but in this article, tipsmake.com would like to send you 2 simple and easy ways for you to know the detailed specifications of the video card as well as other details of the computer / laptop. - Decode the specifications on the laptop
 when buying a new generation laptop, users will meet the specifications to show the features that the laptop brings. understanding these parameters, users will easily choose the right laptop model. the information below helps readers 'decode' them.
when buying a new generation laptop, users will meet the specifications to show the features that the laptop brings. understanding these parameters, users will easily choose the right laptop model. the information below helps readers 'decode' them. - How to check the bottle of Laptop Battery without software
 how to check bottle level of laptop battery without using software? guide to check the wear and tear of the laptop battery fastest and most effective
how to check bottle level of laptop battery without using software? guide to check the wear and tear of the laptop battery fastest and most effective










 How to fix File or directory errors is corrupted and unreadable
How to fix File or directory errors is corrupted and unreadable What is GPEdit.Msc (Group Policy Editor)? How to use GPEdit to configure a computer
What is GPEdit.Msc (Group Policy Editor)? How to use GPEdit to configure a computer How to turn off the software, the application is hanging on the computer
How to turn off the software, the application is hanging on the computer How to recover deleted files permanently in the trash
How to recover deleted files permanently in the trash Ways to take screenshots in Windows 8 extremely fast and simple
Ways to take screenshots in Windows 8 extremely fast and simple How to transfer Windows operating system to a new hard drive (from HDD to SSD)
How to transfer Windows operating system to a new hard drive (from HDD to SSD)