How to Change the Time Format on a Mac
Part 1 of 2:
Turning on 24-Hour Time
-
 Click the Apple menu.
Click the Apple menu. -
 Click "System Preferences." If you are not taken to the main System Preferences menu, click the "Show All" button at the top of the window.
Click "System Preferences." If you are not taken to the main System Preferences menu, click the "Show All" button at the top of the window. -
 Click "Language & Region." This icon can be found in the top row and has a flag for an icon.
Click "Language & Region." This icon can be found in the top row and has a flag for an icon. -
 Click the "Time format" box. This will toggle between 24-hour time and 12-hour time.
Click the "Time format" box. This will toggle between 24-hour time and 12-hour time. -
 Click the "Region" menu to change your country. This will change your time and date formats automatically to match the country standard.
Click the "Region" menu to change your country. This will change your time and date formats automatically to match the country standard.
Part 2 of 2:
Creating a Custom Format
-
 Click the Apple menu.
Click the Apple menu. -
 Click "System Preferences." You may already open to the "Language & Region" menu if you followed the previous method. If not, click the "Show All" button at the top of the window.
Click "System Preferences." You may already open to the "Language & Region" menu if you followed the previous method. If not, click the "Show All" button at the top of the window. -
 Click the "Language & Region" option. This will open your Mac's region settings.
Click the "Language & Region" option. This will open your Mac's region settings. -
 Click the "Advanced" button.
Click the "Advanced" button. -
 Click the "Times" tab.
Click the "Times" tab. -
 Click and drag elements to customize the different formats. These different lengths are used in different areas of the system.
Click and drag elements to customize the different formats. These different lengths are used in different areas of the system. -
 Click the menu for each element to customize it. This lets you select how the data is displayed. For example, clicking the minutes element can let you pick between "08" and "8" for the time.
Click the menu for each element to customize it. This lets you select how the data is displayed. For example, clicking the minutes element can let you pick between "08" and "8" for the time. -
 Type custom labels for "AM" and "PM." You can switch the before noon and after noon labels to whatever you'd like.
Type custom labels for "AM" and "PM." You can switch the before noon and after noon labels to whatever you'd like.
4 ★ | 1 Vote
You should read it
- How to Change How Long Until a Mac Asks for Your Password
- 2 simple ways to remove SkyDrive Pro option in Windows 10 Right-click Menu
- How to add software to the right-click menu Desktop Context Menu
- How to delete and improve the right-click menu
- How to Clean the Windows Context Menu via Registry
- How to Change the Volume on a Mac
- Delete the SkyDrive Pro command in the right-click menu
- How to fix Open with missing errors in the right-click menu
May be interested
- How to arrange incremental dates in Excel
 to customize the data of the date, month and year in excel can increase or decrease gradually, we will immediately use the feature available in the data tab.
to customize the data of the date, month and year in excel can increase or decrease gradually, we will immediately use the feature available in the data tab. - How to change the image format in Photoshop
 how to change the image format in photoshop. photos have many different formats, in each case we need to use a suitable image format. therefore, the conversion of image formats is quite necessary in these cases.
how to change the image format in photoshop. photos have many different formats, in each case we need to use a suitable image format. therefore, the conversion of image formats is quite necessary in these cases. - How to change the time on Fitbit
 modern smartwatches have new problems, making the time and date on the fitbit health monitoring bracelet out of sync or even displaying it wrong. here is how to fix this problem.
modern smartwatches have new problems, making the time and date on the fitbit health monitoring bracelet out of sync or even displaying it wrong. here is how to fix this problem. - Change the slash to a dot in Excel format
 by default, the excel date format often uses slashes, such as march 23, 2016 .... however, if your worksheet has multiple dates lists, you can use dots. in date format to make the worksheet easier to see, no glitches.
by default, the excel date format often uses slashes, such as march 23, 2016 .... however, if your worksheet has multiple dates lists, you can use dots. in date format to make the worksheet easier to see, no glitches. - Reinstalling Windows does not need to format the hard drive
 what will you do when windows crashes? of course, the most common is still to reinstall the operating system. many people still regularly format the hard drive every time they do this, but if done too much, it will adversely affect the durability of the hdd. is it really necessary to format every time you reinstall?
what will you do when windows crashes? of course, the most common is still to reinstall the operating system. many people still regularly format the hard drive every time they do this, but if done too much, it will adversely affect the durability of the hdd. is it really necessary to format every time you reinstall? - How to change currency format in Windows 11
 this guide will show you how to change the currency format used for your account in windows 10 and windows 11.
this guide will show you how to change the currency format used for your account in windows 10 and windows 11. - How to change date and time manually in macOS
 even after setting up macos, changing the date and time is a simple task. in fact, if you've selected the right time zone, macos will automatically display the exact date and time for your location.
even after setting up macos, changing the date and time is a simple task. in fact, if you've selected the right time zone, macos will automatically display the exact date and time for your location. - Instructions to format USB Pendrives with Command Prompt
 by default, windows users can usually format the hard drive, memory card, or usb by right-clicking on it and clicking the format option.
by default, windows users can usually format the hard drive, memory card, or usb by right-clicking on it and clicking the format option. - Tips for copying fast and efficient paragraph formatting in Word
 to save your time and effort, you can use format painter to copy the text format without having to edit it again.
to save your time and effort, you can use format painter to copy the text format without having to edit it again. - Create your own ebook with Microsoft Word
 microsoft word has a lot of good features to make ebooks easy. you can use a variety of styles to format an ebook or change the format to use for different platforms. you can also use the references tool to create an automatic table of contents or create a pre-designed template for repeated use, so you will have more time for the content. the following
microsoft word has a lot of good features to make ebooks easy. you can use a variety of styles to format an ebook or change the format to use for different platforms. you can also use the references tool to create an automatic table of contents or create a pre-designed template for repeated use, so you will have more time for the content. the following
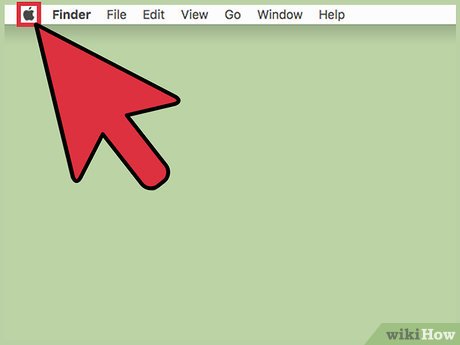
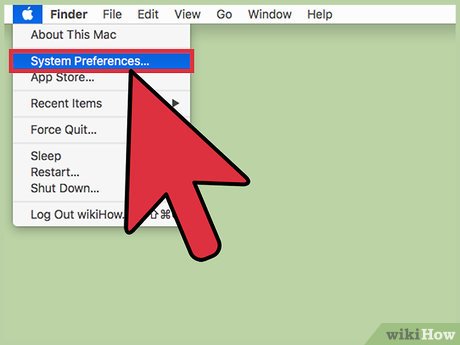
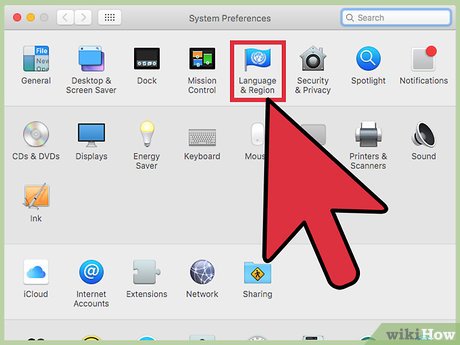
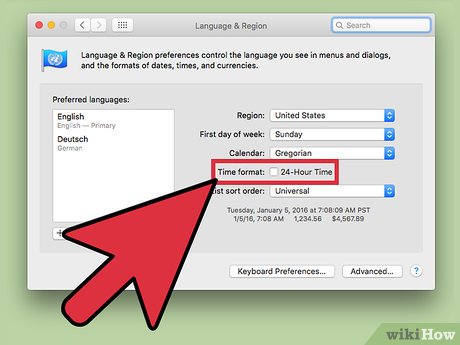



















 How to Use Apple Pay on a Mac
How to Use Apple Pay on a Mac How to Change How Long Until a Mac Asks for Your Password
How to Change How Long Until a Mac Asks for Your Password How to Buy RAM for Your iMac
How to Buy RAM for Your iMac How to Add an Application to the Dashboard on an Apple Computer
How to Add an Application to the Dashboard on an Apple Computer How to Change the Color of Menu Buttons on a Mac
How to Change the Color of Menu Buttons on a Mac How to Change the Name of a Bookmark on a Mac Computer
How to Change the Name of a Bookmark on a Mac Computer