How to Use Apple Pay on a Mac
With macOS, Apple Pay is now available to use as a payment method on supported online shopping websites. To use Apple Pay in macOS, you'll need to have an Apple Pay-enabled iPhone or Apple Watch. You'll also need to use Safari on your Mac,...
Part 1 of 2:
Setting Up Apple Pay
-
 Open the Settings app on your iPhone. Even though you'll be using Apple Pay on your Mac, you'll need to have it set up on your iPhone. You'll need an iPhone 6 or newer model.[1]
Open the Settings app on your iPhone. Even though you'll be using Apple Pay on your Mac, you'll need to have it set up on your iPhone. You'll need an iPhone 6 or newer model.[1]- You can also enable Apple Pay on your Apple Watch paired with an iPhone 5 or later model.
-
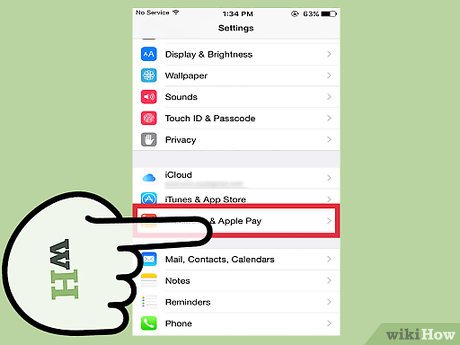 Select "Wallet & Apple Pay." This will open your device wallet. Touch ID will need to be enabled in order to use Apple Pay.
Select "Wallet & Apple Pay." This will open your device wallet. Touch ID will need to be enabled in order to use Apple Pay.- If you don't have the "Wallet & Apple Pay" option, and you're using an iPhone 6 with the latest iOS, you may need to change your region settings. Open the "General" section of the Settings app. Select "Language & Region" and set "Region" to your correct location.
-
 Tap "Add a Credit or Debit Card." This will let you add participating cards to Apple Pay.
Tap "Add a Credit or Debit Card." This will let you add participating cards to Apple Pay. -
 Scan your card. Line your credit or debit card up in the viewfinder that appears. When properly lined up, your card will be automatically scanned and the payment details filled out.
Scan your card. Line your credit or debit card up in the viewfinder that appears. When properly lined up, your card will be automatically scanned and the payment details filled out.- If you can't get the scanner to work, tap "Enter Card Details Manually" and then enter your payment information.
- Not all banks support Apple Pay, and it is not available in all countries. Contact your bank if you are not sure if they support Apple Pay.
-
 Verify your card. Depending on your bank, you may be able to get a text to verify your card, or you may have to call your bank to activate your card for Apple Pay.
Verify your card. Depending on your bank, you may be able to get a text to verify your card, or you may have to call your bank to activate your card for Apple Pay.
Part 2 of 2:
Using Apple Pay on macOS
-
 Open Safari. Apple Pay in macOS is only supported for purchases made on supported sites in the Safari browser. You cannot use Apple Pay in Chrome, Firefox, or other web browsers.
Open Safari. Apple Pay in macOS is only supported for purchases made on supported sites in the Safari browser. You cannot use Apple Pay in Chrome, Firefox, or other web browsers. -
 Keep your Apple Pay device close by. Your Mac will be able to tell when an Apple Pay-enabled device is nearby. If your Apple Pay device is not close at hand, the Apple Pay button may not appear in Safari.[2]
Keep your Apple Pay device close by. Your Mac will be able to tell when an Apple Pay-enabled device is nearby. If your Apple Pay device is not close at hand, the Apple Pay button may not appear in Safari.[2] -
 Load a website that supports Apple Pay. Apple Pay support is up to the website owner. Not all stores will support Apple Pay, but expect more and more to adopt it as time goes on.
Load a website that supports Apple Pay. Apple Pay support is up to the website owner. Not all stores will support Apple Pay, but expect more and more to adopt it as time goes on. -
 Order an item and go through the checkout process. You'll find the Apple Pay option during the payment part of the checkout process.
Order an item and go through the checkout process. You'll find the Apple Pay option during the payment part of the checkout process. -
 Click the Apple Pay button when asked to choose a payment method. You'll see this button if the website supports Apple Pay and your Apple Pay-enabled device is close by. If you don't see the button and you know it's supposed to be there, make sure your iPhone or Apple Watch are with you.
Click the Apple Pay button when asked to choose a payment method. You'll see this button if the website supports Apple Pay and your Apple Pay-enabled device is close by. If you don't see the button and you know it's supposed to be there, make sure your iPhone or Apple Watch are with you. -
 Use Touch ID on your iPhone or double-tap your Apple Watch's button to confirm the payment. You'll see the Apple Pay notification appear on your device when you click the Apple Pay button on the website. Use your Touch ID fingerprint scanner or press the Apple Watch's button twice to confirm the payment.
Use Touch ID on your iPhone or double-tap your Apple Watch's button to confirm the payment. You'll see the Apple Pay notification appear on your device when you click the Apple Pay button on the website. Use your Touch ID fingerprint scanner or press the Apple Watch's button twice to confirm the payment.
4 ★ | 2 Vote
You should read it
- Gun shot without puncturing Apple Card, new credit card from Apple
- Instructions for registering an Apple account do not need to enter a Visa card
- Apple Card vs. Chase Sapphire: Choosing a credit card
- Officially: Apple Card will definitely debut in August
- Apple Card vs. Amazon Prime Rewards Visa: Which credit card is best for you in 2020?
- Home button on iOS 10 device slowly responds, this is how to fix errors
- Has Apple Pay supported in Vietnam yet?
- Create Button in CSS
- Apple Card, Venmo Card and PayPal Card: Which should you get?
- App Store changes 'Free' button with 'Get' button
- Apple was sued collectively in the US because of a power button error on iPhone 4, 4s and 5
- How to Get a Free Song from iTunes














 Apple added a series of new applications to Apple TV
Apple added a series of new applications to Apple TV Differentiate Apple ID and iCloud
Differentiate Apple ID and iCloud Visit the 8 most majestic stores in the world of Apple
Visit the 8 most majestic stores in the world of Apple Fix Apple ID error disabled
Fix Apple ID error disabled 12 interesting products for Apple
12 interesting products for Apple Will Apple's slander 'i' disappear?
Will Apple's slander 'i' disappear?