How to create a portable hotspot on Windows 11
Here's how to set up a mobile hotspot on Windows 11.
First, open the Windows Settings application by pressing the Windows + i key combination. Or click the Start button, enter the keyword 'Settings' in the search bar, then click the gear icon from the list of results returned.
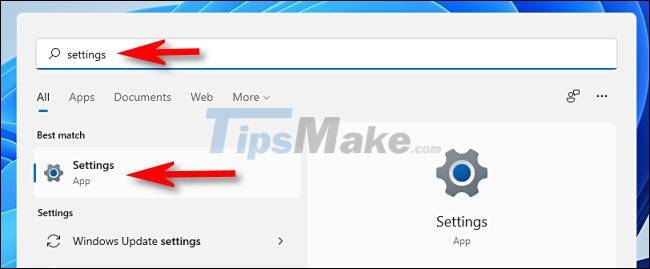
When the Settings application interface opens, look at the list on the left and click on the item 'Network & Internet'. In the "Network & Internet" settings screen, which appears respectively on the right, click on 'Mobile Hotspot' (don't press the switch button).
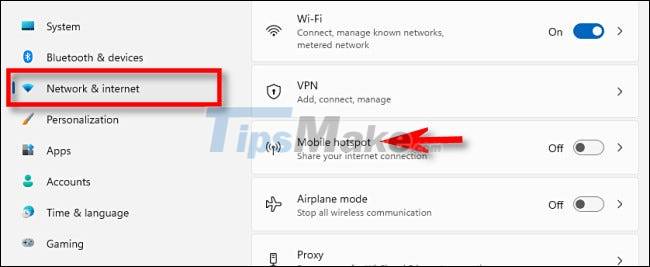
On the Mobile Hotspot settings screen, you will see several options listed.

Before activating the mobile hotspot, it is best to configure how it works. First, click on the drop-down menu labeled 'Share my internet connection from' and select the internet source you want to share, such as 'Ethernet' or 'Wi-Fi'.

Next, click on the drop-down menu labeled 'Share Over' and select the method you want to use to share your Internet connection with other devices. Normally, you can choose 'Wi-Fi' or 'Bluetooth', but there may be another option based on the PC configuration.

In the 'Properties' section at the bottom, click 'Edit' and the 'Edit Network Info' window will appear. Here you can set the network name (similar to the Wi-Fi SSID), the password that people must enter to connect to your hotspot, and the Network Band (2.4 GHz, 5 GHz or "Any Available") if you're tethering over Wi-Fi. When the configuration is done, click 'Save'.
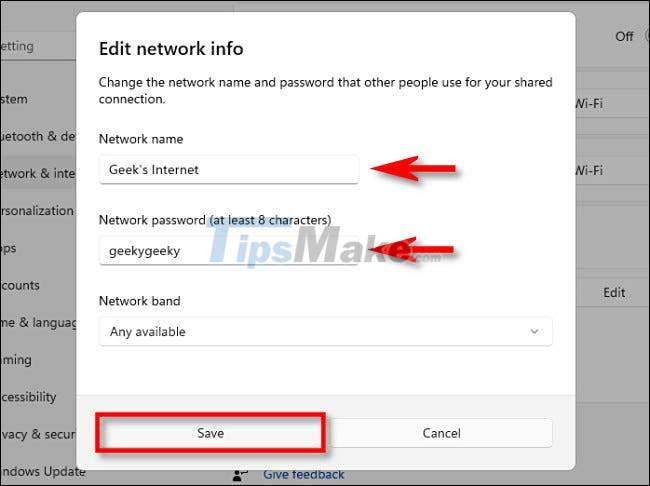
Finally, go back to the top of the Mobile Hotspot settings window and toggle the switch next to the 'Mobile Hotspot' section to 'On'.

Your computer is now ready to receive connections to the newly created mobile hotspot.
Connect to a mobile hotspot
Connecting to a Windows 11 portable hotspot is simple, especially if you're using Wi-Fi. Just go to your device's Wi-Fi settings (e.g. smartphone) and connect to the hotspot you just created above. Enter the password if available. In general, the operation will not be different from when you connect to a regular Wi-Fi network.

You can also connect to your hotspot using Bluetooth in the same way if the connecting device supports Bluetooth internet connection.
Hope you are succesful.
You should read it
- 5 ways to create WiFi when there is no Internet service provider
- How to Create a Personal Mobile Hotspot on iPhone
- How to Turn Android Phone into WiFi Hotspot
- Share Internet connection on Windows 10 without installing software
- Hotspot Shield - Free VPN Software
- The difference between Tethering and Hotspot
- Download Hotspot Shield 10.9.4
- How to turn on and off the Mobile Hotspot feature to play Wifi on Windows 10
May be interested
- Create a private Hotspot with DD-WRT
 any wireless router typically 'shares' an internet connection with many wireless users nearby, but if you want to adjust sharing, you need to have a hotspot.
any wireless router typically 'shares' an internet connection with many wireless users nearby, but if you want to adjust sharing, you need to have a hotspot. - Should use Dongle or portable WiFi transmitter?
 do you connect everything through a mobile wifi hotspot or smartphone? should invest in a usb dongle or wwan card? each option has its own pros and cons. let's look specifically through the following article!
do you connect everything through a mobile wifi hotspot or smartphone? should invest in a usb dongle or wwan card? each option has its own pros and cons. let's look specifically through the following article! - The difference between Tethering and Hotspot
 tethering can be done by various means like wifi, bluetooth or usb. tethering often allows sharing this device's internet connection with another device.
tethering can be done by various means like wifi, bluetooth or usb. tethering often allows sharing this device's internet connection with another device. - Review Hotspot Shield: The fastest VPN available with proprietary technology
 hotspot shield provides an interesting service based on its own technology, to provide a lightning-fast experience, while protecting the identity of the user.
hotspot shield provides an interesting service based on its own technology, to provide a lightning-fast experience, while protecting the identity of the user. - How to change WiFi password (Wifi hotspot) on iphone
 now you can easily create wi-fi hotspots on your iphone to share your mobile data connection. usually when you create a wi-fi hotspot on your device, you'll need to create a password so that not everyone can access it. however, what if you want to change the old password? please follow the article below for details.
now you can easily create wi-fi hotspots on your iphone to share your mobile data connection. usually when you create a wi-fi hotspot on your device, you'll need to create a password so that not everyone can access it. however, what if you want to change the old password? please follow the article below for details. - Download Hotspot Shield 10.9.4
 hotspot shield is a vpn, also known as a virtual private network, that can be used when browsing the internet, to provide you with privacy and anonymity. it turns public networks into private networks, protecting your identity from third parties trying to spy on your data.
hotspot shield is a vpn, also known as a virtual private network, that can be used when browsing the internet, to provide you with privacy and anonymity. it turns public networks into private networks, protecting your identity from third parties trying to spy on your data. - 8 easy steps to create portable software with WinRAR
 this article will guide you in 8 easy steps to make yourself a portable software using winrar's sfx function.
this article will guide you in 8 easy steps to make yourself a portable software using winrar's sfx function. - How to Create a Personal Mobile Hotspot on iPhone
 sometimes you need to connect your laptop or tablet to the internet but there's no wi-fi or wired network available. however, with just your iphone, you can instantly access your personal wifi hotspot! the article below will guide you how to do this.
sometimes you need to connect your laptop or tablet to the internet but there's no wi-fi or wired network available. however, with just your iphone, you can instantly access your personal wifi hotspot! the article below will guide you how to do this. - Is it safe when your ISP uses a router as a hotspot?
 you must also allow other isp users to use your router as a hotspot. but can people slow down the internet while using it or worse, use it for malicious purposes?
you must also allow other isp users to use your router as a hotspot. but can people slow down the internet while using it or worse, use it for malicious purposes? - Instructions for using your phone as a Wi-Fi hotspot
 previously, it was hard to turn your phone into a wi-fi hotspot but now it's a lot simpler. follow the article to see how to do it in detail!
previously, it was hard to turn your phone into a wi-fi hotspot but now it's a lot simpler. follow the article to see how to do it in detail!










 Windows 11 gives users one more reason to choose Android over iOS
Windows 11 gives users one more reason to choose Android over iOS Most PC users are still unaware of the existence of Windows 11
Most PC users are still unaware of the existence of Windows 11 How to enable or disable airplane mode on Windows 11
How to enable or disable airplane mode on Windows 11 How to enable and use Remote Desktop on Windows 11
How to enable and use Remote Desktop on Windows 11 How to check all information about RAM on Windows 11
How to check all information about RAM on Windows 11 Your Phone Windows 11 app has an intuitive and easy-to-use new interface
Your Phone Windows 11 app has an intuitive and easy-to-use new interface