How to take a long screenshot on a Windows 11 computer
Taking long screenshots or scrolling screens is no longer strange to current smartphones when this feature is built-in by default. With a computer , you can't do that, you can only take pictures manually step by step. You can also use assistive applications. And in this article, I will show you how to take long screenshots on Windows 11 computers .
1. Take a long screen shot on your computer with ShareX . software
This is a free application that helps you take screenshots or record screen videos in many different ways that are extremely convenient. You can download the app on the homepage or on Steam and Discord. You can quickly access the link below to download the application.
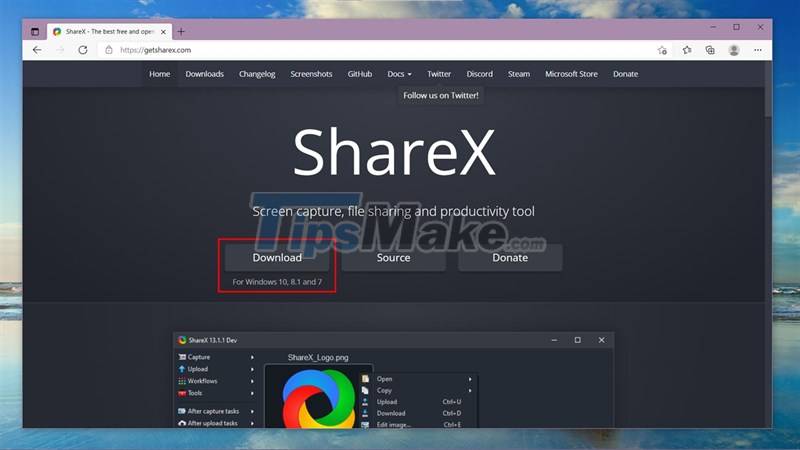 How to take a long screenshot on a Windows 11 computer Picture 1
How to take a long screenshot on a Windows 11 computer Picture 1 Step 1: Open the software and install it as usual.
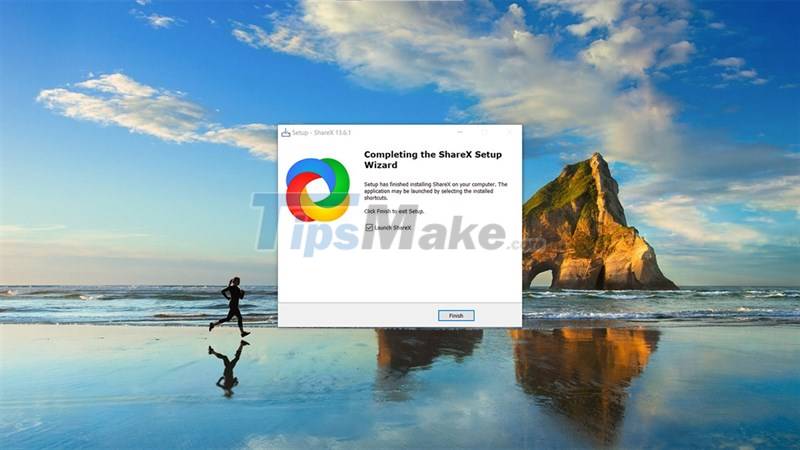 How to take a long screenshot on a Windows 11 computer Picture 2
How to take a long screenshot on a Windows 11 computer Picture 2 Step 2: After successful installation, open the application and select Capture> Scrolling Capture to take screenshots.
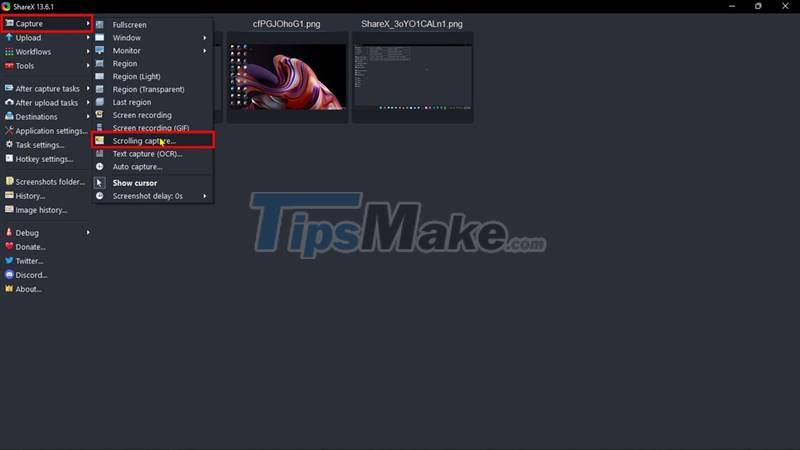 How to take a long screenshot on a Windows 11 computer Picture 3
How to take a long screenshot on a Windows 11 computer Picture 3 Step 3: Now the application will appear for you a frame, you align it with your Web page and click.
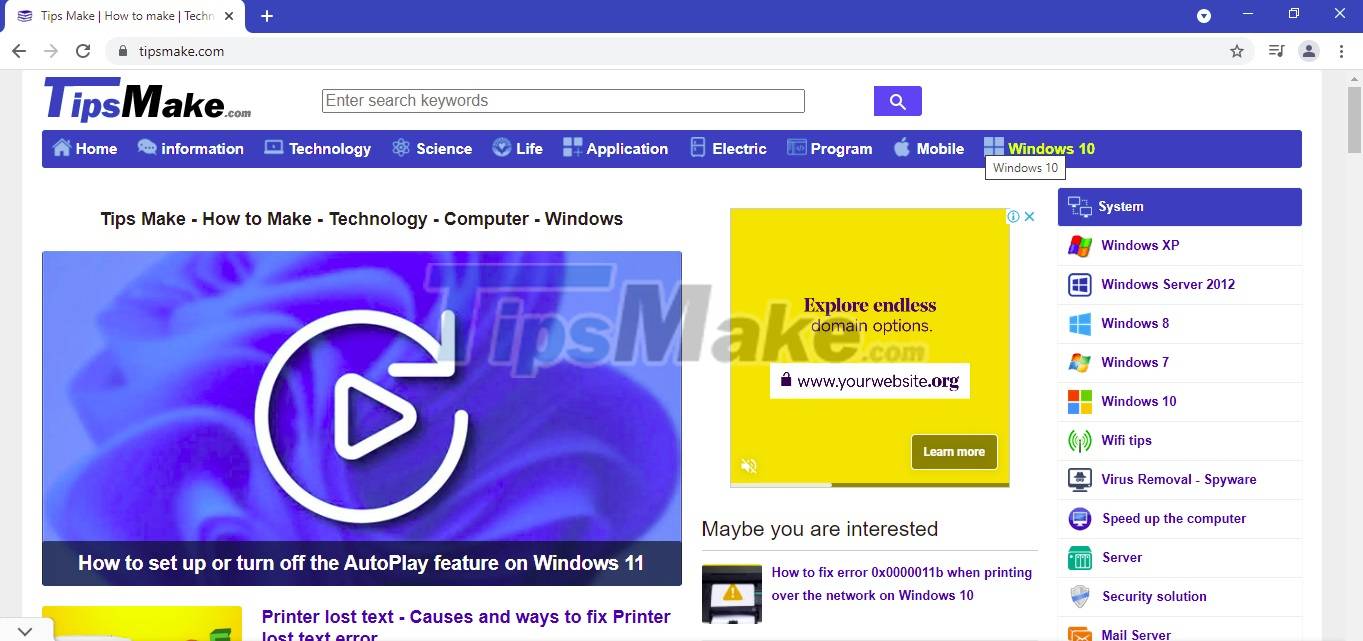 How to take a long screenshot on a Windows 11 computer Picture 4
How to take a long screenshot on a Windows 11 computer Picture 4 Step 4: In the basic parameter adjustment, keep it the same, the application has suggested a very reasonable picture frame and select Start scrolling capture.
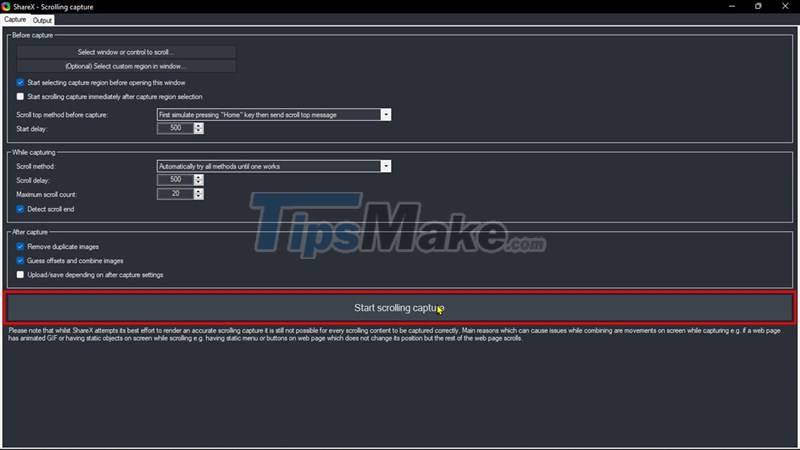 How to take a long screenshot on a Windows 11 computer Picture 5
How to take a long screenshot on a Windows 11 computer Picture 5 Step 5: Finally, you select the Upload / save item as shown in the picture and select No when the application asks whether to upload the image. Next, the image will be saved and you can use it right away.
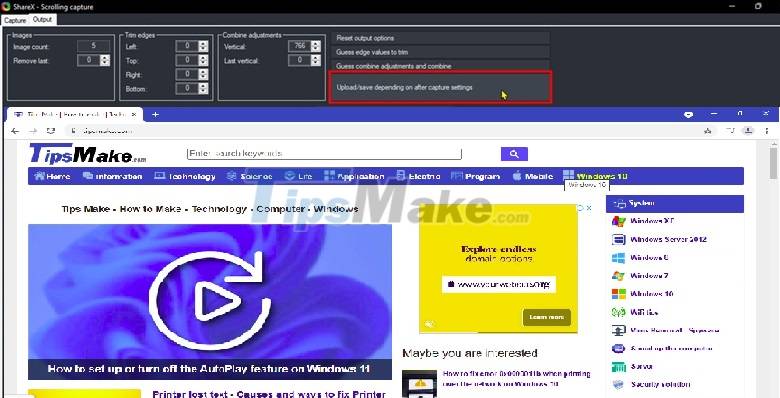 How to take a long screenshot on a Windows 11 computer Picture 6
How to take a long screenshot on a Windows 11 computer Picture 6 2. Take a long screen shot on your computer with PicPick . software
PicPick software is a very useful application that allows you to take pictures or record screen videos with a lot of advanced and interesting features. Besides, this application is completely free for personal use, you can download and use by quick access to the link below to lead to the homepage.
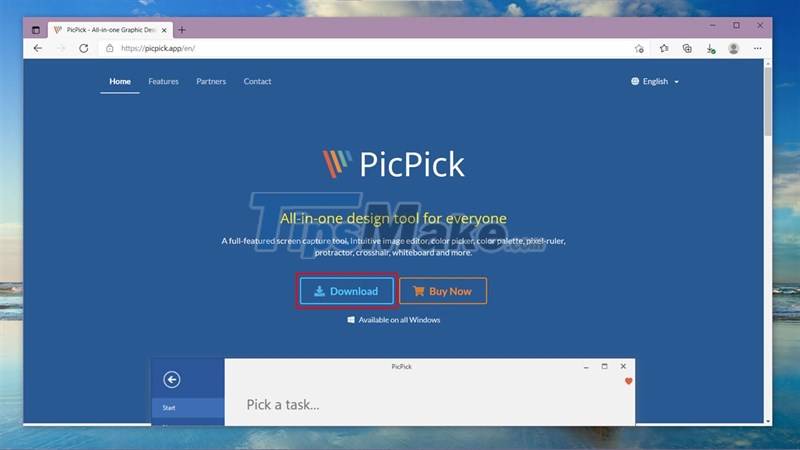 How to take a long screenshot on a Windows 11 computer Picture 7
How to take a long screenshot on a Windows 11 computer Picture 7 Step 1: You download and install the application as usual.
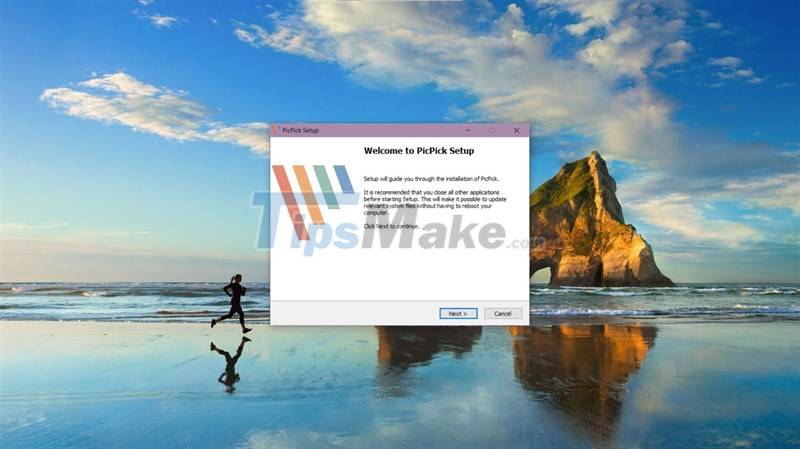 How to take a long screenshot on a Windows 11 computer Picture 8
How to take a long screenshot on a Windows 11 computer Picture 8 Step 2: After the installation is complete, open the application and select Scrolling Window.
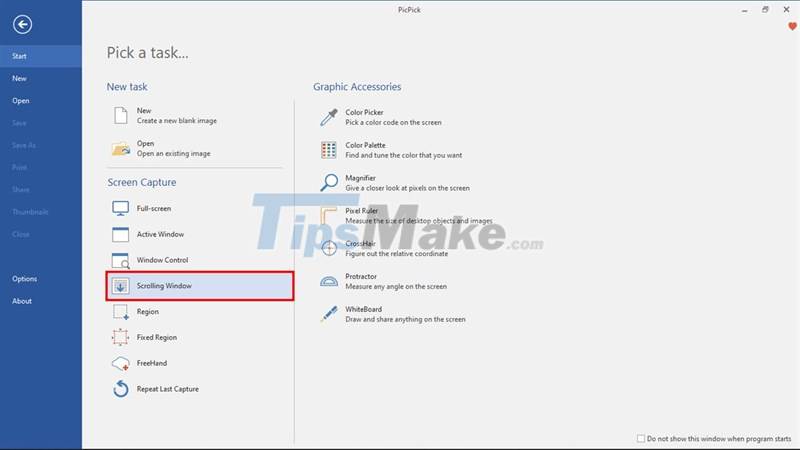 How to take a long screenshot on a Windows 11 computer Picture 9
How to take a long screenshot on a Windows 11 computer Picture 9 Step 3: Now a format window will appear and you left-click to proceed with the capture.
 How to take a long screenshot on a Windows 11 computer Picture 10
How to take a long screenshot on a Windows 11 computer Picture 10 Step 4: Next when the capture is complete, the photo will appear inside and you select File.
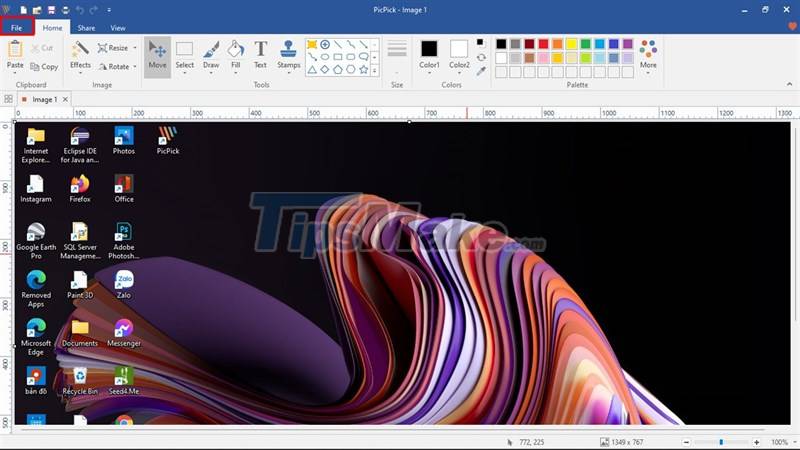 How to take a long screenshot on a Windows 11 computer Picture 11
How to take a long screenshot on a Windows 11 computer Picture 11 Step 5: Select Save As and choose an image format to save the photo to your device.
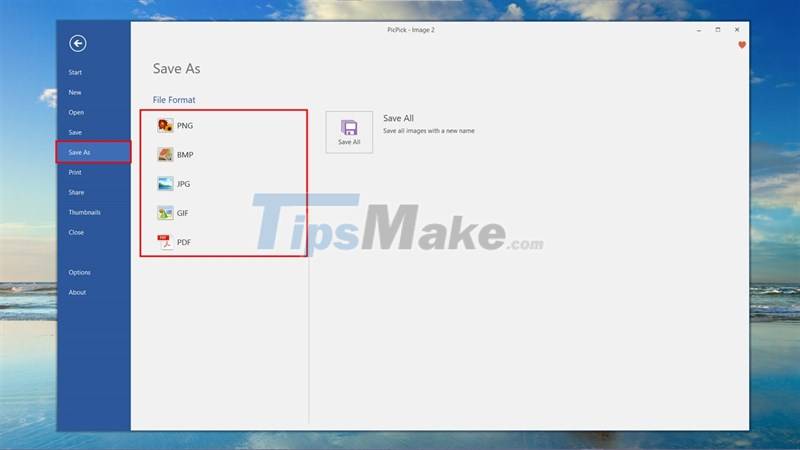 How to take a long screenshot on a Windows 11 computer Picture 12
How to take a long screenshot on a Windows 11 computer Picture 12 Thank you for viewing the article. Good luck.
You should read it
- How to take scrolling, long screen screenshots in Windows
- Guide to capturing Android device screen scrolls to capture the entire web page
- 12 quick and simple ways to take screenshots of Acer computers
- How to take a laptop screen, take a screenshot of the computer screen
- 7 quick and simple ways to take screenshots of HP laptops
- How to take a screenshot of the website
- How to take a screenshot on Windows 11
- How to Take a Screenshot in Microsoft Windows
- How to Take a Screenshot on a Mac Using Grab
- How to Take a Screen Shot (Screen Capture)
- How to take a screenshot of your computer on Windows
- How to take a screenshot of the site with Screenr
May be interested

How to set up or turn off the AutoPlay feature on Windows 11

Free tool to help you install Windows 11 without TPM, bypassing hardware requirements

Microsoft is designing a new Media Player application for Windows 11 with many improvements

How to create a portable hotspot on Windows 11

Windows 11 gives users one more reason to choose Android over iOS

Most PC users are still unaware of the existence of Windows 11






 Top ways to take screenshots on your computer
Top ways to take screenshots on your computer How to take screenshot on HP windows 10 computer
How to take screenshot on HP windows 10 computer How to take a screenshot on Windows 11
How to take a screenshot on Windows 11 How to Take a Screenshot in Microsoft Windows
How to Take a Screenshot in Microsoft Windows 12 quick and simple ways to take screenshots of Acer computers
12 quick and simple ways to take screenshots of Acer computers How to take scrolling, long screen screenshots in Windows
How to take scrolling, long screen screenshots in Windows