How to Change the Tab Colors in OneNote 2013
Method 1 of 2:
For a Notebook
-
 Open the OneNote notebook switcher and hover over the name of the notebook you'd like to switch the color to. Although it matters whether a notebook is open or not on your device, for those notebooks already present on your device, as long as it's on the list, it's considered to be "open" and active and that's what you want!
Open the OneNote notebook switcher and hover over the name of the notebook you'd like to switch the color to. Although it matters whether a notebook is open or not on your device, for those notebooks already present on your device, as long as it's on the list, it's considered to be "open" and active and that's what you want! -
 Right click the OneNote notebook name you'd like to change and left-click "Properties".
Right click the OneNote notebook name you'd like to change and left-click "Properties". -
 Double-check the notebook name is the one you'd like to change the color of based on the name given in the "Display name" box.
Double-check the notebook name is the one you'd like to change the color of based on the name given in the "Display name" box. -
 Click the "Color" drop-down box just below "Display name". At first you'll see it's former color, but momentarily, you'll be able to make the change.
Click the "Color" drop-down box just below "Display name". At first you'll see it's former color, but momentarily, you'll be able to make the change. -
 Click the new color choice out of the available options. For notebook colors, you're limited to those colors you'll see the sixteen available colors on the drop-down box. Try not to make the notebook color the same as any other notebooks in your notebook list.
Click the new color choice out of the available options. For notebook colors, you're limited to those colors you'll see the sixteen available colors on the drop-down box. Try not to make the notebook color the same as any other notebooks in your notebook list.- Although not named on the list until you hover over each color, all sixteen notebook colors correspond to those colors used for notebook folders which include: blue, yellow, green, red, purple, cyan, orange, magenta, blue mist, purple mist, tan, lemon lime, apple, teal, red chalk and silver. However, there needs to be a color for the notebook, for the notebook to exist, and unlike the folders, you won't see a None selection choice here.
-
 Click the "OK" button to save.
Click the "OK" button to save. -
 Confirm your notebook is now colored better in the list. Open the notebook's drop-down list and look at the said notebook's new color.
Confirm your notebook is now colored better in the list. Open the notebook's drop-down list and look at the said notebook's new color.
Method 2 of 2:
For a Notebook's Section
-
 Locate the OneNote notebook section you want to color-change. If the notebook is already open, great. If not or you need to switch to another notebook in your program, get to this folder.
Locate the OneNote notebook section you want to color-change. If the notebook is already open, great. If not or you need to switch to another notebook in your program, get to this folder. - Right-click the notebook section you'd like to re-color and click "Section color".

-
 Click your new section color. With folders, you have sixteen color choices including: blue, yellow, green, red, purple, cyan, orange, magenta, blue mist, purple mist, tan, lemon lime, apple, teal, red chalk and silver. If you don't want a color to be applied to the section, there is a "None" selection, but it will look silver once applied to the section.
Click your new section color. With folders, you have sixteen color choices including: blue, yellow, green, red, purple, cyan, orange, magenta, blue mist, purple mist, tan, lemon lime, apple, teal, red chalk and silver. If you don't want a color to be applied to the section, there is a "None" selection, but it will look silver once applied to the section.- Try not to make this section's color the same as any other section on the list.
-
 Verify this color is the color you'd like the section to be. You can always change it again.
Verify this color is the color you'd like the section to be. You can always change it again.
5 ★ | 1 Vote
You should read it
- The terminology of color, wheel color and skill used to color
- How to Change the Color of Menu Buttons on a Mac
- Top 5 notebook manufacturers reduce shipments
- How to Calibrate the Colors on a Mac
- How to Change the Screen Color Display on a Mac
- What is the profile color?
- How to Set Your Desktop Color on a Mac
- Photoshop CS: Creativity with New Year's greeting card (Part II)
May be interested
- Simple way to transfer Evernote data to OneNote
 as you know, onenote is a note-taking application provided by microsoft completely free and multi-platform, so users can create, work and sync on any device with no internet connection. so, if you're using evernote and want to switch to onenote but are worried because you don't know how to move data from evernote to onenote, this article will be useful for you.
as you know, onenote is a note-taking application provided by microsoft completely free and multi-platform, so users can create, work and sync on any device with no internet connection. so, if you're using evernote and want to switch to onenote but are worried because you don't know how to move data from evernote to onenote, this article will be useful for you. - How to Take Screenshots with OneNote
 this wikihow teaches you how to take a screenshot using onenote 2016 which is a part of microsoft office for windows. you cannot take screenshots directly in onenote for mac or the free version of onenote included with windows 10; however,...
this wikihow teaches you how to take a screenshot using onenote 2016 which is a part of microsoft office for windows. you cannot take screenshots directly in onenote for mac or the free version of onenote included with windows 10; however,... - How to fix errors that are not backed up are noted on OneNote 2016
 to be able to restore notes on onenote, we often find them from backups. however, in case the note is not saved to the backup area on onenote 2016, how to do it?
to be able to restore notes on onenote, we often find them from backups. however, in case the note is not saved to the backup area on onenote 2016, how to do it? - How to turn off spell checking on Microsoft OneNote
 when you turn off spell checking on onenote, it is easier to enter draft content without a grammatical error message.
when you turn off spell checking on onenote, it is easier to enter draft content without a grammatical error message. - How to Share OneNote Notebooks
 sharing onenote notebooks allows you to collaborate with others on the same document without having to be in the same room. this wikihow will show you how you can share a notebook in onenote for windows 10, onenote 2016, and onenote for...
sharing onenote notebooks allows you to collaborate with others on the same document without having to be in the same room. this wikihow will show you how you can share a notebook in onenote for windows 10, onenote 2016, and onenote for... - Microsoft has just freeed all features on OneNote
 most vietnamese and especially office workers should be familiar with software from microsoft such as word, excel, powerpoint and outlook when they provide full features to support the daily work. however, in the office installation package, there is still one more software that many people have not noticed until now, that is onenote.
most vietnamese and especially office workers should be familiar with software from microsoft such as word, excel, powerpoint and outlook when they provide full features to support the daily work. however, in the office installation package, there is still one more software that many people have not noticed until now, that is onenote. - 6 tips for using OneNote as to-do list
 setting up to-do lists in microsoft onenote is simple and offers several advantages over using pen and paper.
setting up to-do lists in microsoft onenote is simple and offers several advantages over using pen and paper. - How to choose and change object colors in Photoshop fastest
 selecting and changing the color of the subject, such as changing the shirt color, hair color, paint watercolor, etc. is one of the basic tips of photoshop graphic editing software.
selecting and changing the color of the subject, such as changing the shirt color, hair color, paint watercolor, etc. is one of the basic tips of photoshop graphic editing software. - How to export Microsoft OneNote notes to PDF file
 you want to share your onenote notes with someone who doesn't use onenote, or if you want to prevent someone from interfering and editing your notes, the easiest way is to convert the notes into a pdf file. .
you want to share your onenote notes with someone who doesn't use onenote, or if you want to prevent someone from interfering and editing your notes, the easiest way is to convert the notes into a pdf file. . - OneNote trick to convert handwriting into legible text
 many people's handwriting looks like a doctor's prescription. but onenote's invisible handwriting conversion feature saves those notes.
many people's handwriting looks like a doctor's prescription. but onenote's invisible handwriting conversion feature saves those notes.
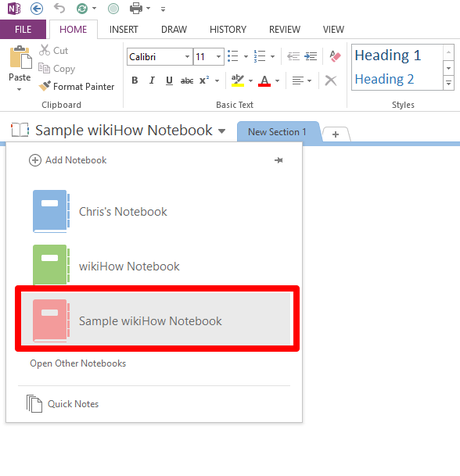




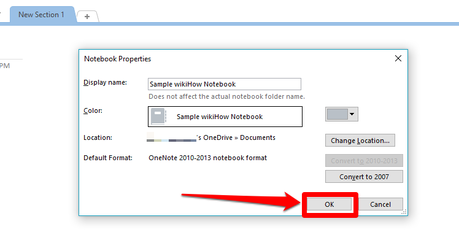



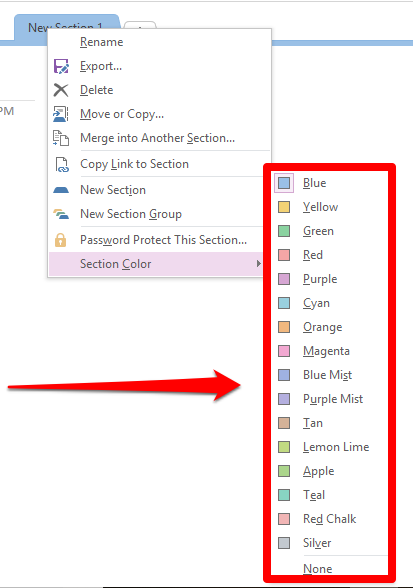











 How to Use Office 2003 Menus and Toolbars in Microsoft Office 2007 and 2010
How to Use Office 2003 Menus and Toolbars in Microsoft Office 2007 and 2010 How to Personalize Microsoft Office
How to Personalize Microsoft Office How to Open Multiple Documents in Microsoft Office Applications
How to Open Multiple Documents in Microsoft Office Applications How to Enable AutoRecover in Microsoft Office 2010
How to Enable AutoRecover in Microsoft Office 2010 How to Change the Theme on Microsoft Office
How to Change the Theme on Microsoft Office How to Print Mirror Image
How to Print Mirror Image