How to Change the Screen Color Display on a Mac
Part 1 of 2:
Selecting a New Profile
-
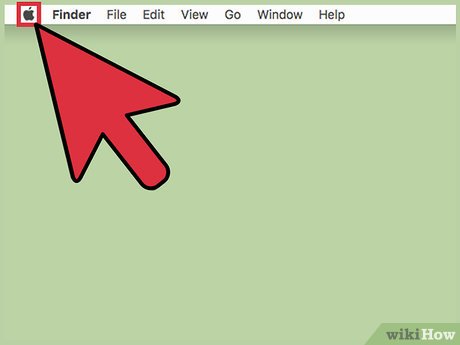 Click the Apple menu.
Click the Apple menu. -
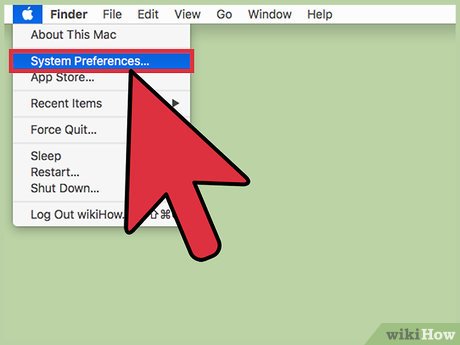 Click System Preferences. If you don't see the regular System Preferences options, click the Show All button. This is at the top of the window, and has 12 dots as an icon.
Click System Preferences. If you don't see the regular System Preferences options, click the Show All button. This is at the top of the window, and has 12 dots as an icon. -
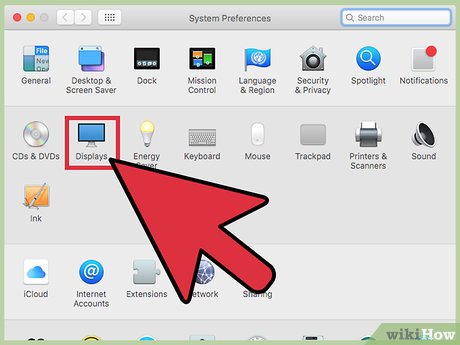 Click Display.
Click Display. -
 Click the Color tab.
Click the Color tab. -
 Click the color profile you want to use. The changes will take effect immediately. The color profile adjusts the way your colors are displayed to better match your monitor or display device.
Click the color profile you want to use. The changes will take effect immediately. The color profile adjusts the way your colors are displayed to better match your monitor or display device.
Part 2 of 2:
Creating a Custom Profile
-
 Click the Calibrate button in the Color menu. Follow the steps in the previous section to return to this menu if necessary.
Click the Calibrate button in the Color menu. Follow the steps in the previous section to return to this menu if necessary. -
 Click Continue.
Click Continue. -
 Set your display contrast to the highest setting. Use the buttons on your display or keyboard to do so.
Set your display contrast to the highest setting. Use the buttons on your display or keyboard to do so. -
 Raise or lower brightness until the oval is barely visible.
Raise or lower brightness until the oval is barely visible. -
 Click Continue.
Click Continue. -
 Click the Use native white point box to select it. It's recommended to use your display's native white point.
Click the Use native white point box to select it. It's recommended to use your display's native white point. -
 Click Continue.
Click Continue. -
 Click Continue after deciding if others can use the profile. You can share the profile with other users or use it just for yourself.
Click Continue after deciding if others can use the profile. You can share the profile with other users or use it just for yourself. -
 Type a name for the new profile.
Type a name for the new profile. -
 Click Continue. The profile will be added to the list in the Color menu.
Click Continue. The profile will be added to the list in the Color menu. -
 Click Done. Your monitor will now be more correctly calibrated to show colors as accurately as possible.[1]
Click Done. Your monitor will now be more correctly calibrated to show colors as accurately as possible.[1]
5 ★ | 1 Vote
You should read it
- How to lock down the created Netflix profile
- How to create a public profile on Snapchat
- How to quickly transfer Netflix profiles
- How to lock Google Chrome profile with a password
- What is Shadow Profile on Facebook?
- How to design profile photos on Profile Pic Maker for free
- How to delete Netflix profile quickly
- How to Calibrate the Colors on a Mac
May be interested
- How to change screen resolution on computers and laptops
 starting from windows 10 build version 15002, microsoft integrated new display window into the operating system on the settings application. this display window is accompanied by an updated user interface that adds changes to the layout of customization options and functions.
starting from windows 10 build version 15002, microsoft integrated new display window into the operating system on the settings application. this display window is accompanied by an updated user interface that adds changes to the layout of customization options and functions. - Instructions to change the font color of icons on Windows
 windows does not have a color option to change the color of the icons on the screen. however, we can use some settings to adjust the color of the icons to black or white.
windows does not have a color option to change the color of the icons on the screen. however, we can use some settings to adjust the color of the icons to black or white. - Change the display name when sending Gmail
 because when you register for gmail, you give a name that is not standard or for some reason you want to change your display name when sending email to others. the requirement now is to edit the name to your liking. if you do not know how to change, you can refer to our instructions below.
because when you register for gmail, you give a name that is not standard or for some reason you want to change your display name when sending email to others. the requirement now is to edit the name to your liking. if you do not know how to change, you can refer to our instructions below. - Change any file or folder name in Windows
 to change the folder color, or change the color of the file name, we will use the built-in support or setup tool on the computer.
to change the folder color, or change the color of the file name, we will use the built-in support or setup tool on the computer. - Instructions to change the color of Xiaomi phone application icons
 xiaomi phones after upgrading to android 13 operating system are provided with many more features. for example, change the color of the compatible application icon for each icon
xiaomi phones after upgrading to android 13 operating system are provided with many more features. for example, change the color of the compatible application icon for each icon - What is the profile color?
 color profile determines the color we take with the camera and sees it on the screen. it controls the colors used and helps to bring consistency between devices.
color profile determines the color we take with the camera and sees it on the screen. it controls the colors used and helps to bring consistency between devices. - It is possible to change the gradient color frame of chat in the Facebook Messenger application on all devices
 when a user sends a message, the gradient change effect will help create an interesting continuous color transition.
when a user sends a message, the gradient change effect will help create an interesting continuous color transition. - Instructions for changing emoji color on Messenger
 messenger now has the option to change emoji color in addition to the color you see in the emoji selection interface for chat.
messenger now has the option to change emoji color in addition to the color you see in the emoji selection interface for chat. - How to change spreadsheet color lines in Excel
 the default line on excel spreadsheets has quite fuzzy colors, which confuse users if used for a long time. however, you can also change the cell line color in excel.
the default line on excel spreadsheets has quite fuzzy colors, which confuse users if used for a long time. however, you can also change the cell line color in excel. - How to maximize Windows 10 screen display space
 in this article, we will learn some ways to help maximize the display space of the screen on windows 10.
in this article, we will learn some ways to help maximize the display space of the screen on windows 10.
















 How to Install Software on a Mac
How to Install Software on a Mac How to Set a Random Order Screensaver on a Mac
How to Set a Random Order Screensaver on a Mac How to Use Appcleaner for Mac
How to Use Appcleaner for Mac How to Use Importrange on Google Sheets on PC or Mac
How to Use Importrange on Google Sheets on PC or Mac How to Back Up Mac Photos
How to Back Up Mac Photos