How to Enable AutoRecover in Microsoft Office 2010
Method 1 of 6:
Excel
-
 Click on the File Tab on top left corner of the window.
Click on the File Tab on top left corner of the window. -
 Click on "Option" button, which is adjacent to the Exit button.
Click on "Option" button, which is adjacent to the Exit button. -
 Click on Save from the Excel Option window, which is in left side panel.
Click on Save from the Excel Option window, which is in left side panel. -
 Leave the Save files in this format: as it is, if don't want AutoSave your work in any other format. Default is Excel Workbook.
Leave the Save files in this format: as it is, if don't want AutoSave your work in any other format. Default is Excel Workbook. -
 Select the Save AutoRecover information every XX minutes check box.
Select the Save AutoRecover information every XX minutes check box. -
 Put 1 minute at that time box. Default is 14 minutes.
Put 1 minute at that time box. Default is 14 minutes. -
 Leave the AutoRecover file location as it is. Default is "C:Documents and SettingsAdministratorApplication DataMicrosoftExcel", if Administrator is the user who logged in.
Leave the AutoRecover file location as it is. Default is "C:Documents and SettingsAdministratorApplication DataMicrosoftExcel", if Administrator is the user who logged in. -
 Leave the Default file location as it is, if you want to change your default file location, then change here. Default is "C:Documents and SettingsAdministratorMy Documents", if Administrator is the user who logged in.
Leave the Default file location as it is, if you want to change your default file location, then change here. Default is "C:Documents and SettingsAdministratorMy Documents", if Administrator is the user who logged in. -
 Click on OK button at bottom left part adjacent to Cancel button.
Click on OK button at bottom left part adjacent to Cancel button.
Method 2 of 6:
Word
-
 Click on the File Tab on top left corner of the window.
Click on the File Tab on top left corner of the window. -
 Click on Option button, which is adjacent to the Exit button.
Click on Option button, which is adjacent to the Exit button. -
 Click on Save from the Word Option window, which is in left side panel.
Click on Save from the Word Option window, which is in left side panel. -
 Leave the Save files in this format: as it is, if don't want AutoSave your work in any other format. Default is Word document(*.docx).
Leave the Save files in this format: as it is, if don't want AutoSave your work in any other format. Default is Word document(*.docx). -
 Select the Save AutoRecover information every XX minutes check box.
Select the Save AutoRecover information every XX minutes check box. -
 Type "1" minute into the box. While the default is 10 minutes, a more frequent time is preferred.
Type "1" minute into the box. While the default is 10 minutes, a more frequent time is preferred. -
 Leave the AutoRecover file location as it is. The default is "C:Documents and SettingsAdministratorApplication DataMicrosoftWord", if you are the administrator.
Leave the AutoRecover file location as it is. The default is "C:Documents and SettingsAdministratorApplication DataMicrosoftWord", if you are the administrator. -
 Leave the Default file location as it is. If you want to change your default file location, then change it here. The default is "C:Documents and SettingsAdministratorMy Documents" if you are an administrator.
Leave the Default file location as it is. If you want to change your default file location, then change it here. The default is "C:Documents and SettingsAdministratorMy Documents" if you are an administrator. -
 Click on OK button at bottom left part, adjacent to the Cancel button.
Click on OK button at bottom left part, adjacent to the Cancel button.
Method 3 of 6:
PowerPoint
-
 Click on the File Tab on top left corner of the window.
Click on the File Tab on top left corner of the window. -
 Click on Option button, which is adjacent to the Exit PowerPoint button.
Click on Option button, which is adjacent to the Exit PowerPoint button. -
 Click on Save from the PowerPoint Option window, which is in left side panel.
Click on Save from the PowerPoint Option window, which is in left side panel. -
 Leave the Save files in this format: as it is, if don't want AutoSave your work in any other format. Default is PowerPoint Presentation.
Leave the Save files in this format: as it is, if don't want AutoSave your work in any other format. Default is PowerPoint Presentation. -
 Select the Save AutoRecover information every XX minutes check box.
Select the Save AutoRecover information every XX minutes check box. -
 Put 1 minute at that time box. Default is 10 minutes.
Put 1 minute at that time box. Default is 10 minutes. -
 Leave the Default file location as it is, if you want to change your default file location, then change here. Default is "C:Documents and SettingsAdministratorMy Documents", if Administrator is the user who logged in.
Leave the Default file location as it is, if you want to change your default file location, then change here. Default is "C:Documents and SettingsAdministratorMy Documents", if Administrator is the user who logged in. -
 Click on OK button at bottom left part adjacent to Cancel button.
Click on OK button at bottom left part adjacent to Cancel button.
Method 4 of 6:
Publisher
-
 Click on the File Tab at the top left corner of the window.
Click on the File Tab at the top left corner of the window. -
 Select Options.
Select Options. -
 Click on the Save tab.
Click on the Save tab. -
 Select Allow background saves.
Select Allow background saves. -
 Select the Save AutoRecover information every XX minutes check box.
Select the Save AutoRecover information every XX minutes check box. -
 Put 1 minute at that time box. Default is 10 minutes.
Put 1 minute at that time box. Default is 10 minutes. -
 Click on the OK button at bottom left, adjacent to the Cancel button.
Click on the OK button at bottom left, adjacent to the Cancel button.
Method 5 of 6:
Outlook
-
 Click on the File Tab on top left corner of the window.
Click on the File Tab on top left corner of the window. -
 Select Options.
Select Options. -
 Click on Mail from the Outlook Options window, which is in left side panel then scroll down to Save messages.
Click on Mail from the Outlook Options window, which is in left side panel then scroll down to Save messages. -
 Select the Automatically save items that have not been sent after this many minutes check box.
Select the Automatically save items that have not been sent after this many minutes check box. -
 Select Drafts in "Save to this folder:" menu.
Select Drafts in "Save to this folder:" menu. -
 Put 1 minute as the chosen time.
Put 1 minute as the chosen time. -
 Click on the OK button at bottom left, adjacent to the Cancel button in the "Options" window.
Click on the OK button at bottom left, adjacent to the Cancel button in the "Options" window.
Method 6 of 6:
Visio
-
 Click on Tools from menu bar.
Click on Tools from menu bar. -
 Select Options.
Select Options. -
 Go to the Save/Open tab.
Go to the Save/Open tab. -
 Select the Save AutoRecover information every X minutes check box.
Select the Save AutoRecover information every X minutes check box. -
 Put 1 minutes as AutoRecover time.
Put 1 minutes as AutoRecover time. -
 Click on the OK button, adjacent to the Cancel button.
Click on the OK button, adjacent to the Cancel button.
5 ★ | 1 Vote
You should read it
- How to fix 'We Couldn't Set Your Default Save Location' error on Windows 11/10
- How to Prevent Notifications when Screen Mirroring on a Mac
- How to fix the problem of left clicking on Windows
- How to save Office documents to This PC by default
- Create Button in CSS
- How to Convert PDF to GIF
- Change the path to save screenshots on Windows 10
- How to Add Email Accounts to a Mac
May be interested
- Four reasons do not need to upgrade to new Microsoft Office
 office is an office suite that seems indispensable for the business world. most small stores have to rely on 3 applications word, excel and powerpoint.
office is an office suite that seems indispensable for the business world. most small stores have to rely on 3 applications word, excel and powerpoint. - Revealed Office Mix Preview, limited to registration
 microsoft office is the most famous office software in the world when it offers the best productivity for office users and lecturers.
microsoft office is the most famous office software in the world when it offers the best productivity for office users and lecturers. - You do not need to use Office 2013?
 microsoft has officially launched office 2013 version (also known as office 365) although they have appeared a few months earlier in the market. this new office software package has been enhanced with many features, but there are not really many breakthroughs.
microsoft has officially launched office 2013 version (also known as office 365) although they have appeared a few months earlier in the market. this new office software package has been enhanced with many features, but there are not really many breakthroughs. - How to download Microsoft Office version completely free?
 in addition to paying a fee to be able to install microsoft office on a computer, users can also use microsoft office suite completely for free with a variety of programs.
in addition to paying a fee to be able to install microsoft office on a computer, users can also use microsoft office suite completely for free with a variety of programs. - Detects 'long-standing' security vulnerabilities in Microsoft Office
 security firm bkav on july 22 has warned that a microsoft office vulnerability has been quietly exploited since 2009.
security firm bkav on july 22 has warned that a microsoft office vulnerability has been quietly exploited since 2009. - How to Activate Microsoft Office on PC or Mac
 tipsmake today will show you how to activate microsoft office on pc and mac. if you already have an office 365 subscription, you don't need to activate office, just sign in with your microsoft account. in case you buy the version of microsoft office...
tipsmake today will show you how to activate microsoft office on pc and mac. if you already have an office 365 subscription, you don't need to activate office, just sign in with your microsoft account. in case you buy the version of microsoft office... - How to Upgrade Microsoft Office
 this wikihow teaches you how to install or upgrade microsoft office to a new version. if you currently own office 2013 through an office 365 subscription purchased prior to office 2016's release, you can update to office 2016 for free;...
this wikihow teaches you how to install or upgrade microsoft office to a new version. if you currently own office 2013 through an office 365 subscription purchased prior to office 2016's release, you can update to office 2016 for free;... - Office 365 'landed' the Vietnamese market
 microsoft announced to bring the office 365 online office application to 38 new markets, including vietnam.
microsoft announced to bring the office 365 online office application to 38 new markets, including vietnam. - Microsoft Office 2021 will launch on October 5
 microsoft has now begun rolling out the next permanent version of microsoft office to commercial customers on september 17, and has promised to release office 2021 to consumers on october 5.
microsoft has now begun rolling out the next permanent version of microsoft office to commercial customers on september 17, and has promised to release office 2021 to consumers on october 5. - 7 good choices replace Microsoft Office
 do not deny the best and most popular microsoft office today. but if you need a small, portable application to 'fight' anywhere, anytime, try the following applications.
do not deny the best and most popular microsoft office today. but if you need a small, portable application to 'fight' anywhere, anytime, try the following applications.










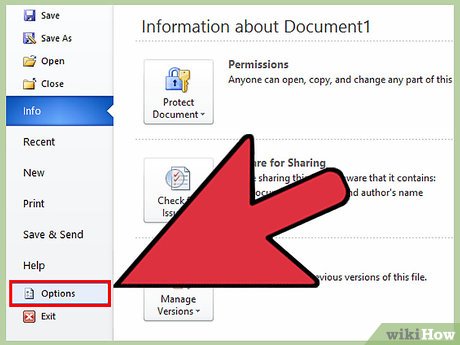



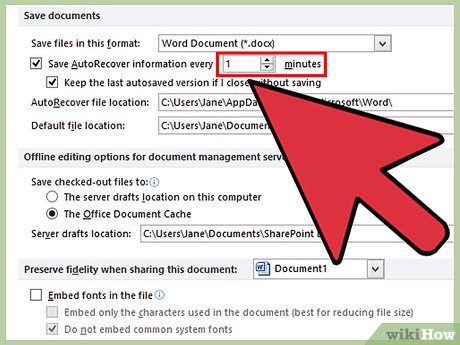




























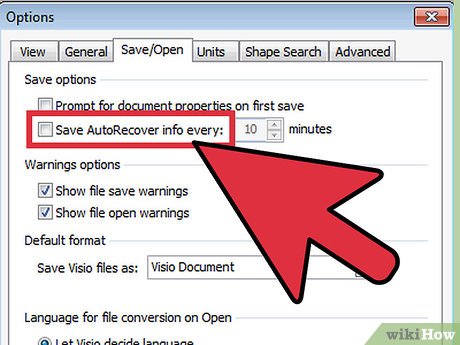












 How to Change the Theme on Microsoft Office
How to Change the Theme on Microsoft Office How to Print Mirror Image
How to Print Mirror Image How to Create an Office 365 Account on PC or Mac
How to Create an Office 365 Account on PC or Mac How to Download Microsoft Office for Mac
How to Download Microsoft Office for Mac How to Insert a Comment Box in Word, PowerPoint, and Excel
How to Insert a Comment Box in Word, PowerPoint, and Excel How to Download Microsoft Office 2010
How to Download Microsoft Office 2010