Photoshop CS: Creativity with New Year's greeting card (Part II)
Part I
Part II. Decorative soil background
1. Re- open the Thiep_01.psd document you designed in Lesson 1 - Part I.
2. Layer management
- Click icon: Create a new set under the layer palette.
- Rename the current set 1: "Tap hop"
- Click the icon: Create a new layer below the layer palette.
- Rename the current layer 1: "Nen dat 1"
3. Use the Pen tool
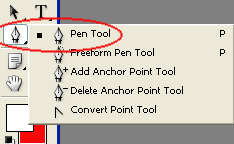

Draw some points for the layer "nen dat" as follows

- Click on point A
- Press the left mouse button and click point B (In the process of clicking point B, you move up or down to create an arc).
- After creating an arc> Simultaneously press Ctrl + click the mouse again to point B -> mark the end point

- Repeat the above steps with points C, D, and E and end at point A.

4. Create a selection
- Right mouse> Make selection

- Choose Feather radius = 0 in the Make selection dialog
- A line with broken lines will surround the selection frame.
There are 1 of 2 cases that happen with your selected frame.

- If your design suffers a case 1. There will be no problem
- If you encounter case 2, you can reverse the selection by:
Click Select on the menu bar> select Invert (or ctrl + shift + I )
5. Color the selection.
- On the Tool bar > select Gradient tool

- On the Option bar: click Set to edit the gradient to select the color again

- Set color as follows:
- Bold color: # C17706
- Light colors: # EF940A

- After setting the color for the selection, you proceed to fill the color by cleverly clicking the mouse from above straight down.

- Press Ctrl + D : Remove the selection line
6. Add 2 new layers named
- layer 1: "nen dat 2"
- layer 2: "nen dat 3"

7. Repeat steps 4 and 5 to color the "layer 2" layers, "color 3" with the following colors:
- "Data 2": # DFA20B - # FCCE5C
- "nen dat 3" # DFA20B - # F9D885

So you have designed another part for this card_01 already. Don't forget to save the steps you've just taken.

Part III. Draw the ball
1. Open a new document
As well as the "light ray" design, pause the document "thiep_01" and open a separate document:
- Name: "Through the bubble"
- Size: 200px x 250px
- Background: black (# 000000)
2. Layer management
- Click icon: Create a new set to create a layer set 1
- Rename the current set 1: "Tap hop bong"
3. Add new layer
- Create a new layer
- Rename the current layer 1: Layer "Over the bubble"
4. Construct the ball
- Select the Eliptical Marquee tool

- Draw an ellipse

- Press D: to change the default foreground color to the background: (black - white)
- Combine Ctrl + Backspace => fill white (#fffffff) for layer "Via bubble"

- Ctrl + D removes the selection
- Select Polygon tool ; side: 3

- Draw a small triangle below the ball, equalize both sides and fill this triangle white

5. Rotate the shape of the ball.
- Edit > Free Transform (or Ctrl + T )
- Move the mouse to any corner of the selection frame, rotate the angle to 10 degrees

- Press Enter key to finish
6. Fill the ball with color
- In the Palette layer > right-click on the "Via bubble" layer> select Blending option
- In the Layer style dialog box
Select Gradient overlay , and set the color as follows:

7. Add new layer: name: "Do bong"
8. Select the Brush tool
- On the Options bar, click the pop up menu from Option brush > choose Basic brushes
- Choose Soft mechenical brush 35 pixels , size: 60px

9. Click once to paint the brush on the ball

10. Use a brush to add a curve to shape the tie

So the design of the ball is done
11. Now we will gather the balls that have been made on top of the document "Thiep_01".
- On the document layer's "Layer through" layer> Click on "tap hop bubble" set

- Similar to drag "beam to" layer to document thiep_01 as I guided in part 1.
You will also drag the entire set of "tap hop bubbles" to the document you are looking at.

12. Your next job will be your creativity. Create a few different colored balls, shrink them and position them into the appropriate spots on the postcard.
This is an example of me

You should read it
- The most beautiful female layer hairstyles 2020
- Photoshop CS: Color whirlpool vortex
- The terminology of color, wheel color and skill used to color
- How to Change the Color of Menu Buttons on a Mac
- How to Calibrate the Colors on a Mac
- Color feng shui according to par
- How to Create a Gradient in Photoshop
- Instructions for changing emoji color on Messenger
May be interested
- Making Spring cards with Photoshop (Part 2)
 in part 1, we have taken simple steps to create a petal of spring red with yellow apricot branches using photoshop. in this section, we will implement the card on the blue background of the banh chung.
in part 1, we have taken simple steps to create a petal of spring red with yellow apricot branches using photoshop. in this section, we will implement the card on the blue background of the banh chung. - How to use Photoshop CS5 - Part 4: Basic menus
 photoshop has a huge menu system with options that no user can ignore. in the article below, tipsmake.com will continue to introduce you to this diverse menu system.
photoshop has a huge menu system with options that no user can ignore. in the article below, tipsmake.com will continue to introduce you to this diverse menu system. - Instructions for creating Business Card in Photoshop
 in today's work, business card - business card is used very widely and popularly, whenever you need to talk with partners, customers or friends, this is exactly what you need. this business card contains many information about name, address, title, phone number, website, email ... of individuals or organizations, businesses.
in today's work, business card - business card is used very widely and popularly, whenever you need to talk with partners, customers or friends, this is exactly what you need. this business card contains many information about name, address, title, phone number, website, email ... of individuals or organizations, businesses. - How to use Photoshop CS5 - Part 6: Digital art
 for art-reading readers, photoshop offers quite a number of options for digital drawing. whether your drawing is a craft or simply wants to draw for fun, or to study, photoshop's drawing tools are also very useful.
for art-reading readers, photoshop offers quite a number of options for digital drawing. whether your drawing is a craft or simply wants to draw for fun, or to study, photoshop's drawing tools are also very useful. - PhotoShop: Create your own Christmas cards
 christmas is coming! have you prepared gifts for your loved ones? a card for relatives and friends is indispensable for christmas. more specifically, this card is because you 'design' yourself. this tutorial will help you easily create a unique card using a photoshop program.
christmas is coming! have you prepared gifts for your loved ones? a card for relatives and friends is indispensable for christmas. more specifically, this card is because you 'design' yourself. this tutorial will help you easily create a unique card using a photoshop program. - How to create card photos in Photoshop
 photoshop software is famous for its professional features and maximum support for professional card photography. in this article, the software tips will guide you how to create card images in photoshop.
photoshop software is famous for its professional features and maximum support for professional card photography. in this article, the software tips will guide you how to create card images in photoshop. - Instructions for making an online 20/11 card
 to make an online 20/11 card for teachers, follow the steps below. step 1: go to this address to select a wallpaper and write a greeting and click create image
to make an online 20/11 card for teachers, follow the steps below. step 1: go to this address to select a wallpaper and write a greeting and click create image - 49 smart Photoshop tips you need to know (Part 3)
 save time, effort and optimize photoshop with these 45 clever tricks to create the best products.
save time, effort and optimize photoshop with these 45 clever tricks to create the best products. - 49 smart Photoshop tips you need to know (Part 1)
 simple photoshop tips to save you time and increase efficiency when working with this world's most popular photo editing software.
simple photoshop tips to save you time and increase efficiency when working with this world's most popular photo editing software. - How to use Photoshop CS5 - Part 5: Photo editing
 this article tipsmake.com will introduce briefly some basic photo editing techniques and learn how to improve a family photo.
this article tipsmake.com will introduce briefly some basic photo editing techniques and learn how to improve a family photo.










 Photoshop CS: Creativity with New Year's greeting card (Part III)
Photoshop CS: Creativity with New Year's greeting card (Part III) Corel Draw: Use the photo corner effect in Corel Draw
Corel Draw: Use the photo corner effect in Corel Draw Photoshop CS: Creativity with New Year's cards (Last part)
Photoshop CS: Creativity with New Year's cards (Last part) Macromedia Flash - Create vertical Flash menu
Macromedia Flash - Create vertical Flash menu Macromedia Flash - Effects with the cube
Macromedia Flash - Effects with the cube Macromedia Flash - RGB color slider
Macromedia Flash - RGB color slider