How to change the logo and OEM name in Windows 10/8/7
If you purchased a computer or laptop from a PC manufacturer such as Dell, Sony, HP, etc., you will see these brands' logos, contact information, model numbers, URLs, etc. system.
Typically, these PC manufacturers are called OEMs. PC manufacturers add OEM information automatically or manually to each PC they assemble. To view OEM information, search for System in the Start menu and open it. Or, right-click This PC or My Computer and select Properties. You can also use the keyboard shortcut Win+ Pause.
If you build your own PC, obviously you won't see all this OEM information. This means you can add your own OME name and logo with just a few clicks. Even when using an OEM PC, you can still change the OEM information to meet your unique needs. For example, you can replace the default OEM logo with your own picture or company logo, replace the OEM name with your own name, etc. Here's how to change OEM information in Windows 10.
Note : The same methods work in Windows 7 and 8.1.
Change name and OEM logo
There are two ways to change OEM information in Windows 10. The first method is to use a free application. The second method is to change or create some registry keys. Make it the way you feel comfortable.
Use the free application to change OEM information
You can easily add or change OEM names and logos with a free portable application called OEM Info Editor .
1. Download the OEM Info Editor application and run it.
2. Now, fill out all the fields. To add a logo, click the browse button (three horizontal dots) next to the Logo Path field and select the logo. Logo should be in BMP format with size 120 x 120. You can convert photos or logo to BMP format with one of these web tools.
3. Once done, click the Save button .
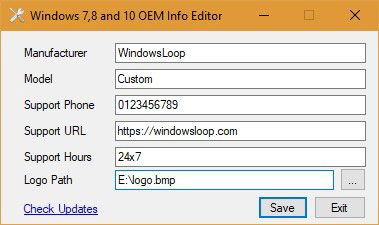 Click the Save button
Click the Save button From now on, you will see your own custom information and logo in the System Information window .
Change the OEM name and logo from the Windows Registry
If, for some reason you don't want to use a third-party application, you can do the same thing by editing the Registry. All you have to do is create some new values or edit existing values. Before making any changes, back up the registry to stay safe.
1. Press Win+ R, type "regedit" and click Enterto open Windows Registry Editor.
2. Navigate to the location below to view OEM information. Windows 10 users can simply copy and paste the link below into the address bar, then press Enter.
HKEY_LOCAL_MACHINESOFTWARE MicrosoftWindowsCurrentVersionOEMInformation3. If you cannot view the OEM information, you need to create a range of values. Right-click on an empty space in the right panel and select New> String Value to create the string value. You need to do it again 5 more times for all required values.
Name the new values as below.
- Logo
- Manufacturer
- Model
- SupportURL
- SupportHours
- SupportPhone
4. Now, double-click each value and enter the appropriate information in the Value Data field . For example, enter your name in the Manufacturer value , the logo file path in the Logo value , the website or social network URL in the Support URL value , etc.
Note : Logo must be in BMP format with size 120 x 120.
When done, close the Windows Registry and reboot the system. From now on, you will see custom OEM information in the System window .
You should read it
- How to change the boot logo of Windows 10 and Windows 11
- How to change the Windows 10 boot logo
- Instructions for changing username on Windows 10
- How to change SDR and HDR light balance in Windows 10
- How to change the account name, account name in Windows 10
- How to change DNS on Windows and Mac computers
- How to convert Windows 8 / 8.1 keyboard language
- The new Fluent Design style logo from Microsoft is starting to appear in Windows 10
- Instructions for changing Windows 10 wallpaper timer
- How to change the network configuration name in Windows
- How to change time, date and month in Windows 10?
- How to change the function of the Fn key on Windows 10 and 11






 How to change the boot logo of Windows 10 and Windows 11
How to change the boot logo of Windows 10 and Windows 11 How to change the Windows 10 boot logo
How to change the Windows 10 boot logo Firefox launched a new flat-design logo with 23 Beta version
Firefox launched a new flat-design logo with 23 Beta version The new Fluent Design style logo from Microsoft is starting to appear in Windows 10
The new Fluent Design style logo from Microsoft is starting to appear in Windows 10 Instructions for changing the Google logo on the New Tab page
Instructions for changing the Google logo on the New Tab page Facebook launches a new logo, simple but with many implications
Facebook launches a new logo, simple but with many implications